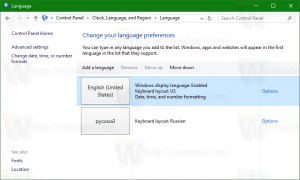Cum să activați Lansarea rapidă în Windows 10
Una dintre caracteristicile mele preferate ale barei de activități este bara de instrumente Quick Launch. Această bară de instrumente mică, dar utilă, era situată lângă butonul Start în versiunile anterioare de Windows, cum ar fi Windows XP și anterioare. A fost activat implicit pentru ultima dată în Windows Vista, dar odată cu lansarea Windows 7, Microsoft a decis să renunțe la suportul oficial pentru bara de instrumente Lansare rapidă în favoarea fixării pictogramelor la bara de activități. Lansarea rapidă nu a fost complet eliminată și poate fi reînviată în Windows 10. Nu este atât de evident pentru un utilizator începător cum să activeze Lansarea rapidă în Windows 10, deoarece implică numeroși pași și nu poate fi automatizat. În acest articol, vom vedea cum să adăugați Lansarea rapidă înapoi în bara de activități în Windows 10.
Există o serie de motive pentru care ați putea dori să activați Lansarea rapidă.
- Chiar dacă setați pictogramele fixate la o dimensiune mică, acestea sunt totuși distanțate prea mult una de cealaltă.
- Bara de activități combină programele care rulează cu cele care nu rulează, în timp ce dacă utilizați bara de instrumente Lansare rapidă, programele care rulează vor apărea întotdeauna în dreapta.
- Quick Launch are un aspect mai personalizabil; puteți pune cu ușurință orice comandă rapidă sau folder acolo fără a fi nevoie să utilizați instrumente precum Winaero Taskbar Pinner sau Fixați la 8. Puteți să le schimbați pictogramele, să aveți mai multe rânduri de pictograme dacă măriți bara de activități și să economisiți spațiu total pe bara de activități.
Pentru a restabili bara de instrumente Lansare rapidă, urmați acești pași simpli:
Faceți clic dreapta pe un spațiu gol al barei de activități. Din meniul său contextual, selectați Bare de instrumente -> Bară de instrumente nouă... articol.
Următorul dialog va apărea pe ecran:
În acest dialog, selectați următorul folder:
C:\Utilizatori\NUMELE DVS. DE UTILIZATOR\AppData\Roaming\Microsoft\Internet Explorer\Quick Launch
Înlocuiți textul „NUME DE UTILIZATOR” cu numele dvs. de utilizator real în Windows 10.
Alternativ, puteți să tastați sau să copiați și să inserați următorul text în caseta de text Folder din caseta de dialog de mai sus și apoi să apăsați Enter:
shell: Lansare rapidă
Shell: protocol oferă acces rapid la foldere speciale așa cum am descris anterior.
O altă modalitate de a accesa folderul Lansare rapidă este introducerea următoarei căi în loc de comanda shell:
%userprofile%\AppData\Roaming\Microsoft\Internet Explorer\Quick Launch
%userprofile% este un variabilă de mediu care indică direct profilul dvs. de utilizator în Windows 10. În acest fel, nu trebuie să introduceți numele de utilizator în cale.
Acum faceți clic pe butonul Selectați folderul.
Bara de instrumente Lansare rapidă va fi adăugată la bara de activități:
După cum puteți vedea, este blocat în partea dreaptă a barei de activități și are un titlu. Să-l mutăm în partea stângă și să ascundem titlul.
Faceți clic dreapta pe bara de activități și debifați Blocați bara de activități.
Acum trageți bara de instrumente Lansare rapidă de la dreapta la stânga, folosind bara punctată care apare după ce ați deblocat bara de activități. Trageți până la capăt la stânga oricăror pictograme fixate pe care le aveți.
După aceea, faceți clic dreapta pe bara de instrumente Lansare rapidă și debifați următoarele opțiuni:
- Arata titlul
- Afișează text
Asta e. Acum aveți activat vechiul Quick Launch în Windows 10.
Acum vezi: Adăugați Lansare rapidă în meniul Trimiteți către pentru a crea mai rapid comenzi rapide noi
.
Acest truc pentru a activa Quick Launch funcționează și pe Windows 7 și Windows 8. De asemenea, puteți obține sfaturi bogate pentru a afișa informații utile dacă faceți această modificare a registrului:
Sfat explicativ bogat la Lansare rapidă