Schimbați șablonul implicit de nume de folder nou în Windows 10
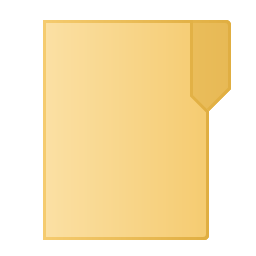
Când creați un folder nou în File Explorer din Windows 10, acesta este numit „New Folder” în mod implicit. Cu o simplă modificare a Registrului, este posibil să personalizați acest comportament și să setați șablonul de nume implicit la orice text doriți. Iată cum.
Acesta este șablonul de nume implicit pentru un folder nou în Windows 10: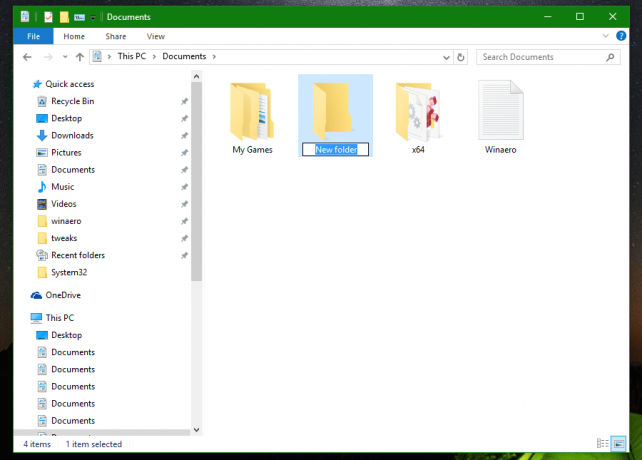
La schimbați numele implicit pentru un folder nou în File Explorer, trebuie să faceți următoarele:
- Deschis Editorul Registrului.
- Mergeți pe următoarea cale:
HKEY_CURRENT_USER\SOFTWARE\Microsoft\Windows\CurrentVersion\Explorer\NamingTemplates
Sfat: Vezi cum să săriți la cheia de registry dorită cu un singur clic.
Dacă nu aveți subcheia NamingTemplates, creați-o. - Creați o valoare șir numită Redenumiți șablonul de nume. Setați datele valorii sale așa cum este descris mai jos.
În mod implicit, se presupune că datele valorii pentru RenameNameTemplate sunt.Dosar nou
Puteți seta aceste date de valoare la orice șir dorit. De exemplu, puteți seta datele valorii RenameNameTemplate la:
Director nou
După aceea, încercați să creați un folder nou:
Acest lucru are un efect secundar enervant. Dacă creați un document text nou, acesta va fi numit și „New Directory.txt”.Pentru a evita acest lucru, încercați să introduceți pentru valoarea RenameNameTemplate, un șir generic, cum ar fi %s. Acesta va fi înlocuit cu numele de fișier corespunzător. De exemplu, dacă setați RenameNameTemplate la:
%s-ul meu
apoi noul director va fi numit My New Folder, iar un fișier text nou gol va primi numele „My New Text Document.txt”.
Asta e. Ar trebui să respectați limitările privind numele fișierului Windows și să nu utilizați niciunul dintre următoarele caractere în valoarea RenameNameTemplate:
\ /?: * " > < |
În plus, evitați aceste caractere:
" ' *
Din anumite motive, provoacă și comportamentul neașteptat al Explorer.
Pentru a restabili comportamentul implicit al File Explorer, ștergeți doar valoarea RenameNameTemplate. Această modificare ar trebui să funcționeze și în Windows 7 și Windows 8.


