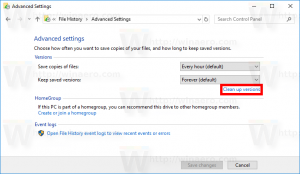Dezactivați spațiu după sugestie pentru tastatura tactilă în Windows 10
Windows 10 include o tastatură tactilă pentru computere și tablete cu ecran tactil. Când atingeți orice câmp de text de pe tabletă, tastatura tactilă apare pe ecran. Dacă nu aveți un ecran tactil, îl puteți lansa în continuare. Puteți împiedica Windows 10 să adauge automat un spațiu după ce ați introdus textul sugerat.

Este posibil să activați sau să dezactivați Sugestii pentru tastatura tactilă în Windows 10. De asemenea, puteți activa sau dezactiva adăugarea automată de spațiu la o sugestie de text. În acest articol, vom vedea cum se poate face.
Publicitate
Dezactivați spațiu după sugestie pentru tastatura tactilă
- Deschis Setări.
- Accesați Ora și limbă -> Tastatură.
- În dreapta, selectați tastatura din listă și faceți clic pe butonul Opțiuni.

- În dreapta, dezactivați opțiunea Adăugați un spațiu după ce aleg o sugestie de text sub Tastatură tactilă așa cum se arată mai jos.
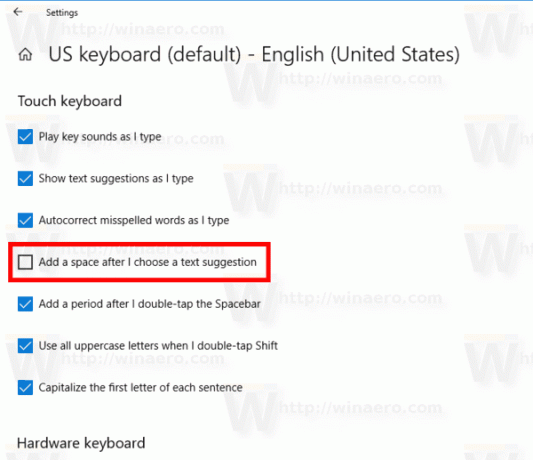
Acest lucru va activa funcția pentru tastatura tactilă în Windows 10.
Activați Adăugați spațiu după sugestia de text pentru tastatura tactilă
- Deschis Setări.
- Accesați Ora și limbă -> Tastatură.
- În dreapta, selectați tastatura din listă și faceți clic pe butonul Opțiuni.

- În dreapta, activați opțiunea Adăugați un spațiu după ce aleg o sugestie de text sub Tastatură tactilă secțiune.
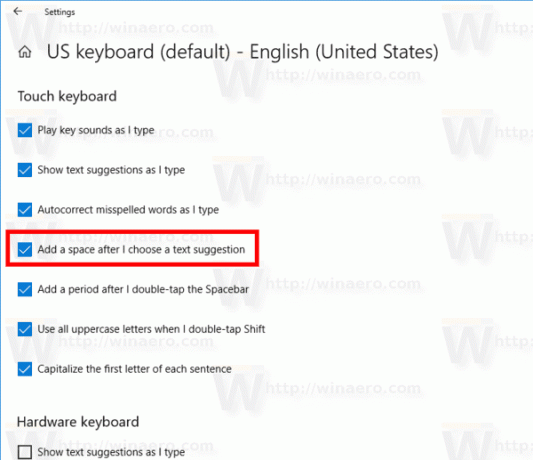
Aceasta va dezactiva funcția pentru tastatura tactilă în Windows 10.
Esti gata.
Alternativ, puteți aplica o simplă modificare a registrului.
Dezactivați sau activați adăugarea de spațiu după sugestia de text cu o modificare a registrului
- Deschide Aplicația Registry Editor.
- Accesați următoarea cheie de registry.
HKEY_CURRENT_USER\Software\Microsoft\Input\Settings\proc_1\loc_0409\im_1
Vedeți cum să accesați o cheie de registry cu un singur clic.
- În dreapta, creați o nouă valoare DWORD pe 32 de biți HasTrailer.
Notă: chiar dacă sunteți rulează Windows pe 64 de biți trebuie să creați în continuare o valoare DWORD pe 32 de biți.
Setați datele valorii sale la 1 pentru a activa caracteristica. - Pentru a dezactiva spațiul după sugestii, setați HasTrailer valoarea datelor la 0.

- Sign out din contul dvs. de utilizator și conectați-vă din nou.
Notă: The loc_0409 porțiunea din calea Registry reprezintă limba tastaturii. In cazul meu, este engleza. Trebuie să o înlocuiți cu subcheia corespunzătoare care se potrivește cu limba dvs. curentă de introducere, de ex. loc_0419 pentru rusă.
Asta e.