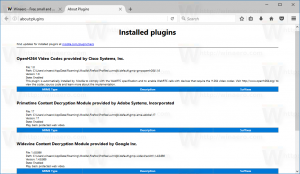Cum să exportați și să importați parolele din fișierul CSV în Google Chrome
Iată cum să exportați și să importați parole dintr-un fișier CSV în Google Chrome. Când introduceți acreditările pe un site web, browserul Chrome vă oferă salvarea lor pentru utilizare ulterioară în opțiunea de completare automată. Această caracteristică utilă vă permite să economisiți timp și singurul lucru pe care trebuie să-l faceți este să apăsați tasta Enter pentru a vă conecta la un serviciu online. Puteți crea o copie de rezervă a parolelor salvate într-un fișier CSV. Acest lucru vă va permite să le restaurați ulterior, la cerere, sau să le transferați pe un alt computer.
Publicitate
Dacă nu sunteți familiarizat cu fișierele CSV, iată câteva informații pe scurt despre acest subiect. Abrevierea CSV înseamnă „Valori separate prin virgulă”. Un astfel de fișier este doar un fișier text simplu care conține date „rânduri” și „coloane”. Un „rând” este doar o linie din fișier. Prima linie poate conține titluri de coloane. „Coloanele” dintr-un rând sunt separate prin virgulă. CSV este un format de fișier foarte popular atunci când vine vorba de schimbul de date între aplicații. Multe aplicații de gestionare a bazelor de date, manageri de contacte și chiar browsere web oferă exportarea valorilor într-un fișier CSV.
Google Chrome permite exportul datelor de conectare salvate într-un astfel de fișier cu câteva clicuri. Există o opțiune în setări pentru asta. Cu toate acestea, opțiunea de import este ascunsă și nu apare nicăieri în GUI. Din fericire, există o modalitate de a-l face să funcționeze.
Această postare vă va arăta cum să exportați și să importați parole dintr-un fișier CSV în Google Chrome.
Exportați parolele în fișierul CSV în Google Chrome
- În browserul Chrome, apăsați Alt+F sau faceți clic pe butonul de meniu.
- Selectați Setări din meniu.

- În Setări, navigați la Completare automată și faceți clic pe Parole intrare.

- Pe pagina următoare, accesați Secțiunea Parole salvate, și faceți clic pe butonul de meniu cu trei puncte în dreapta.

- Selectați Exportați parolele din meniu.

- Confirmați operațiunea făcând clic pe Exportați parole... buton.

- Acum introduceți dvs cont de utilizator Windows și parola pentru a verifica dacă într-adevăr tu dorești să exporti parolele salvate.

- În cele din urmă, specificați locația folderului pentru a salva fișierul CSV.
Esti gata. Browserul Chrome va exporta toate datele de conectare salvate în acel fișier.
Acum, să vedem cum să importați un fișier CSV înapoi în Chrome. Este puțin complicat, deoarece opțiunea necesară nu este vizibilă în GUI. Este posibil ca Google să nu-l considere util sau pur și simplu este mai experimental, așa că trebuie să efectuați pași suplimentari pentru a-l accesa.
Cum să importați parolele din fișierul CSV în Google Chrome
- Deschideți meniul în Chrome (Alt+F) și selectați Setări.
- În Setări, navigați la Completare automată > Parole.
- Sub Parolele salvate secțiunea, faceți clic pe butonul cu trei puncte pentru a deschide meniul.

- Acum, faceți clic dreapta pe Exportați parolele intrare în meniu și selectați Inspecta.

- În instrumentele pentru dezvoltatori din dreapta, veți vedea „meniuExportParola" ID-ul butonului și meniuImportParola deasupra ei cu ascuns atribut.

- Faceți dublu clic pe ascuns element pentru a-l edita și eliminați acest cuvânt folosind Del tasta de pe tastatură. presa introduce pentru a salva modificarea.


- Acum, faceți clic din nou pe butonul de meniu de lângă Parolele salvate linia. Vei vedea Import intrare.

- Căutați fișierul CSV din care să importați parolele.
Esti gata!
Acest lucru funcționează ca un farmec. Singura problemă aici este că trebuie să repetați pașii de activare de fiecare dată când deschideți fila Setări în Chrome. După ce închideți fila, Chrome va ascunde Import opțiune. Se așteaptă ca acest lucru să fie rezolvat odată ce dezvoltatorii Google vor pune la dispoziția tuturor comenzile de import.
Este demn de menționat că Microsoft lucrează și la o funcție similară pentru browserul lor. Trebuie pur și simplu să activați un steag pentru a putea importați parole dintr-un fișier CSV în Microsoft Edge.
Asta e.