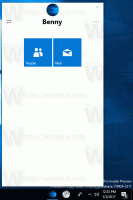Instalați sau dezinstalați Notepad în Windows 10
Cum se instalează sau dezinstalează Notepad în Windows 10
În versiunile recente, Windows 10 include Notepad în lista de funcții opționale, pe lângă atât aplicațiile Paint, cât și WordPad listate pe aceeași pagină în Setări. Aceasta înseamnă că puteți dezinstala și elimina cu ușurință Notepad din sistemul de operare. Iată cum să dezinstalați Notepad în Windows 10.
Publicitate

Notepad este una dintre aplicațiile clasice Windows care au văzut actualizări rar. Cu toate acestea, începând cu Windows 10 Build 17661, Notepad a primit o mulțime de caracteristici și îmbunătățiri noi. Acum poate gestiona fișiere text mari fără probleme, vine cu îmbunătățiri de performanță și include următoarele opțiuni noi:
- Suport pentru terminațiile de linie Unix
- Căutați cu Bing din Notepad
- Schimbați nivelul de zoom al textului/Învăluire în jurul căutării
- Un indicator pentru orice conținut nesalvat.
Începând cu Windows 10 20H1,
versiunea 2004, aplicația clasică Notepad are o nouă casă în Microsoft Store. Microsoft îl va actualiza independent de imaginea de bază a sistemului de operare, transformându-l într-o aplicație de sine stătătoare a magazinului.Ciclul de lansare al Notepad-ului nu mai este legat de programul de actualizare Windows 10. Va primi actualizări independente ca orice altă aplicație din magazin.
Potrivit companiei, această schimbare le va permite să răspundă rapid problemelor și feedback-ului pentru Notepad și să ofere noi funcții utilizatorilor de aplicații mult mai rapid.
Datorită acestor modificări, acum este posibil să eliminați și să dezinstalați Notepad din Windows 10.
Dacă sunteți interesat să eliminați aplicația Notepad, puteți utiliza aplicația Setări. Iată cum se poate face.
Pentru a dezinstala Notepad în Windows 10,
- Deschide setările.
- Navigați la Aplicații > Aplicații și funcții.
- În dreapta, faceți clic pe Gestionați funcțiile opționale.

- Faceți clic pe Blocnotes intrare în lista de caracteristici opționale.
- Faceți clic pe Dezinstalează buton.
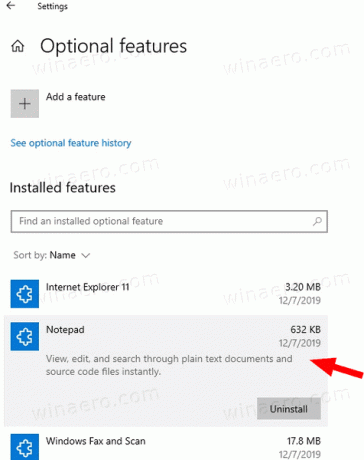
- În dialogul următor, faceți clic pe Dezinstalează pentru a confirma eliminarea aplicației.
Esti gata. Aceasta va dezinstala aplicația Notepad.
Mai târziu, îl puteți restaura după cum urmează.
Pentru a instala Notepad în Windows 10,
- Deschide setările.
- Navigați la Aplicații > Aplicații și funcții.
- În dreapta, faceți clic pe Gestionați funcțiile opționale.

- Click pe Adăugați o caracteristică.
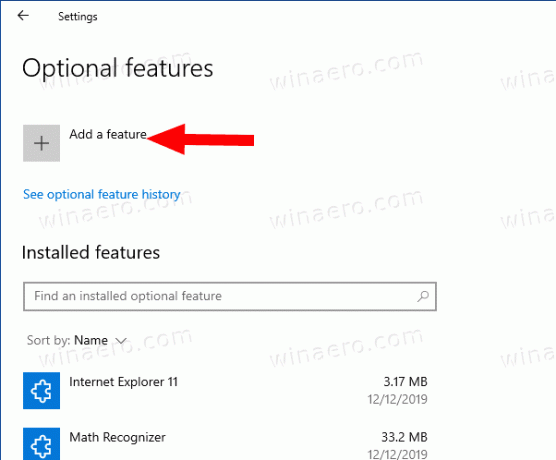
- Selectați Blocnotes din lista de caracteristici disponibile.
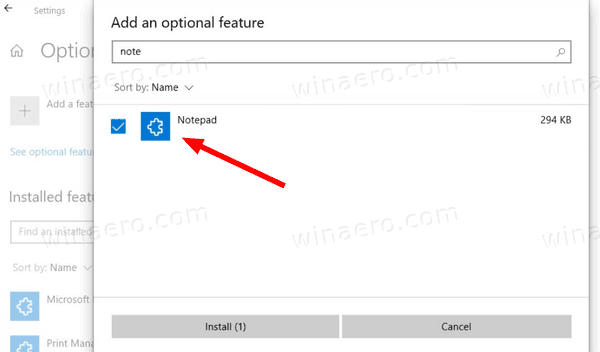
- Faceți clic pe Instalare buton.
- Aceasta va instala Notepad.
Esti gata.
În acest fel, puteți elimina sau restaura rapid aplicația clasică Notepad dacă aveți un motiv pentru asta.
Asta e.
Articole de interes.
- Gestionați funcțiile opționale în Windows 10
- Dezinstalați Microsoft Paint în Windows 10 (mspaint)
- Dezinstalați WordPad în Windows 10