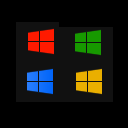Cum să dezactivați scrierea cu vârful degetului în Windows 10
După cum probabil știți deja, Windows 10 include un mod special pentru tastatura tactilă, care o transformă într-un panou de scris de mână. Pe lângă un stilou sau un stilou, puteți folosi vârful degetului pentru a introduce text. Dacă nu sunteți mulțumit de această funcție, o puteți dezactiva. Să vedem cum să dezactivăm scrierea cu vârful degetului în Windows 10.
Publicitate
Windows 10 include o tastatură tactilă pentru toate computerele și tabletele cu ecran tactil. Tastatura tactilă apare când atingeți orice câmp de text de pe tabletă.
Există o serie de aspecte predefinite pentru tastatura tactilă în Windows 10. Pe lângă aspectul implicit, puteți comuta între aspectele cu o singură mână, Scriere de mână și Tastatură completă. Vezi articolul Cum să schimbați aspectul tastaturii tactile în Windows 10

Panoul de scris de mână este foarte util atunci când dispozitivul este livrat cu un stilou sau un stilou. Puteți mâzgăli text pe ecranul dispozitivului cu creionul, iar panoul de scris de mână îl va recunoaște și îl va converti în text editabil tastat. Astfel, puteți lua notițe în mod natural, ca și cum ar fi scris pe hârtie, iar sistemul face treaba de a face tot textul digitizat. Pixul nu este singura opțiune pentru mâzgălirea textului.
Puteți folosi degetul pentru a face același lucru. Dacă nu sunteți mulțumit de această funcție, o puteți dezactiva rapid. Acest lucru vă poate ajuta să preveniți introducerea accidentală atunci când atingeți panoul de scris de mână. Să vedem cum se poate face.
Pentru a dezactiva scrierea cu vârful degetului în Windows 10, urmează următoarele instrucțiuni.
- Deschis Setări.
- Accesați Dispozitive -> Pen & Windows Ink.
- În dreapta, dezactivați opțiunea Scrieți cu vârful degetului în panoul de scris de mână.

Esti gata.
Dacă trebuie să schimbați această opțiune cu o modificare a registrului, acest lucru este posibil. Urmați instrucțiunile de mai jos.
Dezactivați scrierea cu vârful degetului cu o modificare a registrului
- Deschide Aplicația Registry Editor.
- Accesați următoarea cheie de registry.
HKEY_CURRENT_USER\Software\Microsoft\TabletTip\1.7
Vedeți cum să accesați o cheie de registry cu un singur clic.
- În dreapta, modificați sau creați o nouă valoare DWORD pe 32 de biți Activați InkingWithTouch și setați-l la 0.

- Sign out și conectați-vă din nou la contul dvs. de utilizator.
Notă: chiar dacă sunteți rulează Windows pe 64 de biți trebuie să creați în continuare o valoare DWORD pe 32 de biți.
O valoare de date de 1 va reactiva caracteristica.
Puteți descărca următoarele fișiere Registry gata de utilizare.
Descărcați fișierele de registru
Acestea vă vor permite să setați datele valorii dorite cu un singur clic.
Asta e.