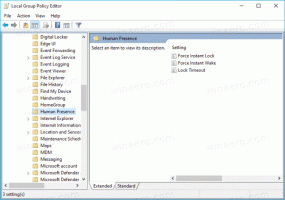Redenumiți dispozitivul audio în Windows 10
În Windows 10, există o serie de opțiuni pe care le puteți utiliza pentru a schimba sunetele pentru diferite evenimente de sistem, pentru a configura dispozitivele de ieșire și de intrare și multe altele. Începând cu Windows 10, Microsoft a adăugat posibilitatea de a redenumi dispozitivele audio în aplicația Setări.
Publicitate
Windows 10 a introdus un nou stil de articole și panourile/flyout-urile acestora care se deschid din zona de notificare. Toate appleturile care se deschid din bara de sistem sunt diferite acum. Aceasta include panoul Data/Ora, Centrul de acțiuni, panoul Rețea și chiar controlul volumului. După ce faceți clic pe pictograma sunet din bara de sistem, noul indicator de volum va apărea pe ecran.

Notă: într-o serie de situații, pictograma Volum poate fi ascunsă în bara de activități. Chiar și atunci când aveți toate driverele instalate, pictograma ar putea rămâne inaccesibilă. Dacă sunteți afectat de această problemă, consultați următoarea postare:
Remediere: pictograma de volum lipsește în bara de activități Windows 10
Pe lângă noul mixer de volum, este disponibilă o nouă opțiune începând cu Windows 10 Build 17093 și mai sus. O nouă pagină în aplicația Setări permite reglarea nivelului volumului sunetului pentru fiecare aplicație activă. De asemenea, permite specificarea diferitelor dispozitive audio pentru rularea individuală a aplicațiilor. Aplicația Setări actualizată vă permite să alegeți ce dispozitiv audio de ieșire să utilizați implicit în sistemul de operare. PC-urile, laptopurile și tabletele moderne pot folosi difuzoare clasice, căști Bluetooth și multe alte dispozitive audio pe care le puteți conecta simultan.
Pentru confortul dvs., puteți da dispozitivelor dvs. audio nume semnificative. Iată cum se poate face.
Pentru a redenumi un dispozitiv audio în Windows 10,
- Deschide Aplicația Setări.
- Accesați Sistem -> Sunet.
- În partea dreaptă, derulați la dispozitivul (Ieșire sau Intrare) pe care doriți să îl redenumiți.
- Apasa pe link Proprietăți dispozitiv.

- Pe pagina următoare, tastați un nume nou pentru dispozitivul dvs. și faceți clic pe Redenumiți buton.

Esti gata. Repetați pașii de mai sus pentru toate dispozitivele pe care doriți să le redenumiți.
Ca alternativă, puteți utiliza aplicația clasică Panou de control pentru a redenumi dispozitivele audio.
Redenumiți un dispozitiv audio cu panoul de control
- Deschide clasicul Panou de control aplicația.
- Accesați Panou de control\Hardware și sunet.
- Faceți clic pe Sunet pictograma.

- Pentru a redenumi un dispozitiv de redare, comutați la Redare fila și selectați dispozitivul din listă.
- Faceți clic pe Proprietăți buton.

- În dialogul următor, introduceți un nume nou pentru dispozitivul dvs. și faceți clic aplica, atunci Bine.

- Pentru a redenumi un dispozitiv de înregistrare, comutați la Înregistrare fila.
- Selectați dispozitivul pe care doriți să-l redenumiți și faceți clic Proprietăți.
- Specificați un nume nou pentru dispozitiv, apoi faceți clic aplica, și Bine.
Esti gata.
Sfat: Folosiți următoarele RunDLL32 comenzi pentru a vă economisi timp:
-
rundll32.exe shell32.dll, Control_RunDLL mmsys.cpl,, 0- deschideți direct aplicația Sunet din fila Redare -
rundll32.exe shell32.dll, Control_RunDLL mmsys.cpl,, 1- deschideți direct aplicația Sunet din fila Înregistrare
Articole similare:
- Setați dispozitivul de ieșire audio pentru aplicații individual în Windows 10
- Cum să schimbați dispozitivul audio implicit în Windows 10
- Cum să activați audio mono în Windows 10
- Cum să schimbați canalul audio al naratorului în Windows 10