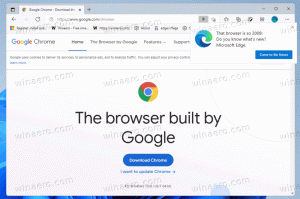Comprimați fișierul de hibernare în Windows 10
Când hibernarea este activată în Windows 10, sistemul de operare creează un fișier numit hiberfil.sys în rădăcina unității dvs. C:. Aș dori să vă împărtășesc cum puteți elibera spațiu pe disc activând compresia pe fișierul de hibernare în Windows 10.
Publicitate
Comprimați fișierul de hibernare în Windows 10
În acest articol:
- Care este fișierul de hibernare în Windows 10
- Cum să comprimați fișierul de hibernare în Windows 10
- Cum să anulați compresia fișierului de hibernare în Windows 10
Care este fișierul de hibernare în Windows 10
Hiberfil.sys stochează conținutul memoriei (RAM) atunci când hibernați computerul. Când reluați din hibernare, Windows 10 citește din nou acest fișier și își transferă conținutul înapoi în memorie. Deoarece capacitățile de memorie de pe computerele moderne cresc mereu, fișierul de hibernare ocupă spațiu considerabil pe disc.
Deși puteți dezactiva hibernarea și utilizați starea de repaus sau puteți menține întotdeauna computerul alimentat, nu este o modalitate eficientă din punct de vedere energetic pentru computerele mobile. De asemenea, unele caracteristici precum Pornire rapidă în Windows 10 depind de activarea hibernarii pentru a porni sistemul de operare mai rapid. Dacă dezactivați hibernarea, pierdeți beneficiile pornirii rapide.
Pentru a rezolva problema creșterii capacităților RAM, Microsoft a adăugat capacitatea de a comprima fișierul de hibernare în Windows 7. Aceasta înseamnă că fișierul C:\hiberfil.sys nu ocupă la fel de mult spațiu pe disc ca capacitatea RAM. Poate ocupa mult mai puțin spațiu pe disc, chiar și 50% din capacitatea RAM instalată. Aceasta este o îmbunătățire fantastică pe care Microsoft a făcut-o în Windows 7 și mai târziu, dar este dezactivată în mod implicit. Să vedem cum să-l pornim.
Cum să comprimați fișierul de hibernare în Windows 10
- Deschide o prompt de comandă ridicat.
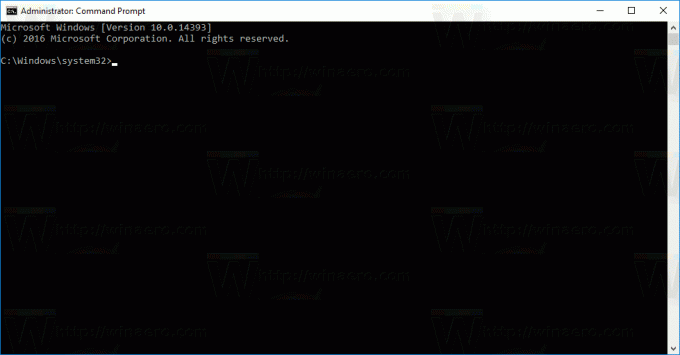
- Tastați următoarea comandă:
powercfg hibernare dimensiunea NN
unde NN este dimensiunea dorită hiberfile.sys în procent din memoria totală.
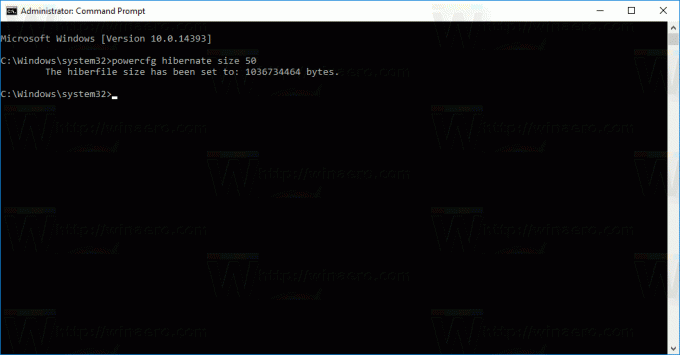 De exemplu, dacă aveți 8 GB de RAM instalat și doriți să setați dimensiunea fișierului de hibernare la 60% pentru a economisi spațiu pe disc. Apoi pur și simplu utilizați această comandă:
De exemplu, dacă aveți 8 GB de RAM instalat și doriți să setați dimensiunea fișierului de hibernare la 60% pentru a economisi spațiu pe disc. Apoi pur și simplu utilizați această comandă:powercfg hibernare dimensiune 60
Acest lucru va seta fișierul de hibernare la 60% din 8 GB de RAM, adică doar 4,8 GB. Vă va economisi 3,2 GB de spațiu pe disc.
Chiar dacă aveți doar 4 GB sau 3 GB de RAM, setarea la 50% vă va economisi 2 GB sau, respectiv, 1,5 GB de spațiu pe disc. Deci, aceasta este o optimizare foarte grozavă pe care o puteți face oricând pe fiecare sistem Windows. Veți avea mai mult spațiu liber pe unitatea dvs. C: decât înainte.
Cum să anulați compresia fișierului de hibernare în Windows 10
- Deschide o prompt de comandă ridicat.
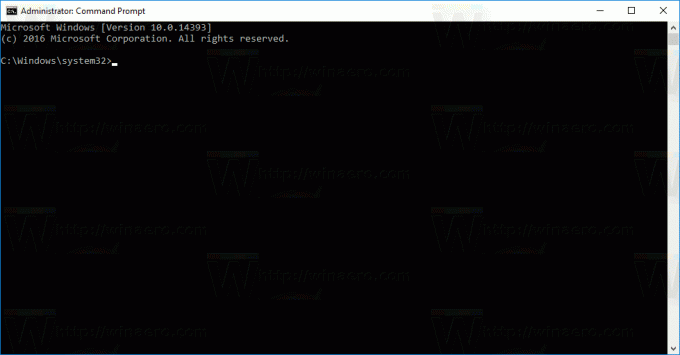
- Tastați următoarea comandă:
powercfg hibernare dimensiunea 100

Aceasta va dezactiva compresia fișierului de hibernare în Windows 10. Asta e.
Același lucru se poate face și în Windows 8.1 și Windows 8.