Ascundeți ferestrele deschise cu ALT+TAB în Windows 10
Recent, am analizat opțiunile secrete ascunse care vă permit să modificați transparența casetei de dialog Alt+Tab în Windows 10. În acest articol, vom vedea cum să facem ca dialogul Alt+Tab să ascundă ferestrele deschise în timp ce le parcurgem în interfața de utilizator Alt+Tab. Iată cum se poate face.
Publicitate
În Windows 10, este posibil ca dialogul Alt+Tab să nu afișeze ferestre de fundal atunci când comutați între ele. Când este activată, această caracteristică face ca Alt+Tab să se afișeze pe un desktop gol, cu pictograme și nici o singură fereastră de fundal deschisă pentru a vă distrage atenția. Acest lucru se poate face cu o simplă modificare a registrului.
- Deschis Editorul Registrului.

- Accesați următoarea cheie de registry:
HKEY_CURRENT_USER\SOFTWARE\Microsoft\Windows\CurrentVersion\Explorer
Sfat: Vezi cum să săriți la cheia de registry dorită cu un singur clic.
- Creați o nouă subcheie denumită aici MultitaskingView.

- Sub MultitaskingView subcheie, creați o nouă subcheie numită AltTabViewHost.

- Sub AltTabViewHost subcheie, creați o nouă valoare DWORD pe 32 de biți și denumiți-o tapet. Notă: Chiar dacă rulați Windows pe 64 de biți, mai trebuie să creați o valoare DWORD pe 32 de biți.


Setați datele valorii sale la 1.
1 - ascunde ferestrele de fundal.
0 sau ștergeți valoarea Wallpaper - înseamnă comportamentul implicit cu ferestre vizibile pe Desktop.
În exemplul următor, l-am setat la 1: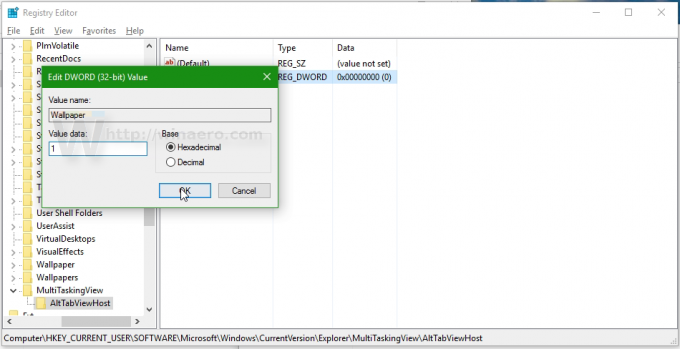
Acesta este aspectul și comportamentul implicit al casetei de dialog Alt+Tab:
Și așa arată când datele valorii din „Tapet” sunt setate la 1:
Utilizați Winaero Tweaker
Dacă doriți să evitați editarea Registrului, puteți utiliza Winaero Tweaker. Acesta va permite ajustarea tuturor setărilor menționate folosind o interfață prietenoasă cu utilizatorul.

Urmărește următorul videoclip pentru a vedea această modificare în acțiune:
Sfat: poți abonați-vă la canalul nostru YouTube.
Asta e.


