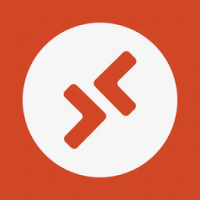Cum să afișați pictogramele zonei de notificare pe două rânduri în Windows 11
Puteți face ca Windows 11 să afișeze pictogramele zonei de notificare pe două rânduri. După aceea, pictogramele din colțul barei de activități vor apărea stivuite. În timp ce Windows 11 nu include nicio opțiune pentru a face acest lucru ușor în GUI, există o modificare a registrului pe care o puteți aplica.
Publicitate
Zona de notificare, cunoscută și sub denumirea de zonă de pictogramă din tavă sau colț al barei de activități în Windows 11, este un loc special în care aplicațiile desktop clasice pun pictograme minuscule atunci când rulează în fundal.
Astfel de pictograme indică faptul că aplicația rulează, permit accesarea opțiunilor suplimentare și configurați sau ieșiți din aplicația corespunzătoare. În versiunile Windows anterioare Windows 10 și Windows 11, aplicațiile foloseau acele pictograme pentru a notifica utilizatorul despre evenimentele din aplicația asociată. De aceea acea zonă se numește „zonă de notificare”.
Avand pictogramele zonei de notificare stivuite va economisi spațiu în bara de activități, dar va afișa totuși mai multe pictograme fără a le ascunde în bara de activități meniu de overflow de colț.
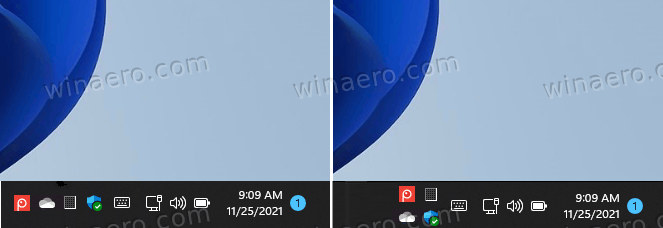
Pentru ca Windows 11 să afișeze pictogramele zonei de notificare pe două rânduri, procedați în felul următor.
Faceți ca Windows 11 să arate pictogramele zonei de notificare pe două rânduri
- Faceți clic dreapta pe butonul Start, selectați Alerga, și tastați
regeditpentru a deschide editorul de registry. - Navigați la următoarea cheie din panoul din stânga
HKEY_CURRENT_USER\Software\Microsoft\Windows\CurrentVersion\Explorer\StuckRects3. - În dreapta, faceți dublu clic pe Setări valoare binară.

- Pentru a afișa pictogramele barei de activități pe două rânduri, modificați datele din celula 00000028 rând și FE coloană și setați-o la 02. Faceți clic pe OK pentru a aplica.
- Acum, reporniți procesul explorator.

Esti gata! Bara de activități Windows 11 va afișa acum pictogramele tavă pe două rânduri în colțul barei de activități.
Anulați modificarea
Dacă într-o zi te hotărăști să anulezi schimbarea, e ușor și asta. Doar îndreaptă-te peste HKEY_CURRENT_USER\Software\Microsoft\Windows\CurrentVersion\Explorer\StuckRects3 în Registry și modificați 00000028 și FE valoarea celulei la 01.
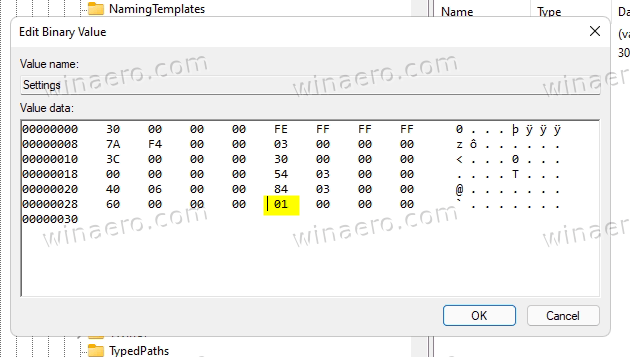
Deci, să rezumam informațiile. Pentru a afișa pictogramele tavă pe două rânduri în Windows 11, trebuie să setați Setări valoare binară și setați numărul din rând 00000028 și FE coloană la una dintre următoarele valori:
- 01 - valoarea implicită, Windows 11 arată pictograme într-un singur rând.
- 02 - afișați pictogramele din tavă pe două rânduri.
Aș dori să le mulțumesc utilizatorilor Twitter @harbinger1979
și @PatrickNRussell pentru că mi-a indicat acea modificare.
Asta e!