Adăugați meniul contextual Switch Power Plan pe desktop în Windows 10
Windows 10 vine din nou cu o nouă interfață de utilizare pentru a schimba opțiunile legate de putere ale sistemului de operare. Panoul de control clasic își pierde funcțiile și probabil va fi înlocuit de aplicația Setări. Aplicația Setări are deja multe setări care erau disponibile exclusiv în Panoul de control. Pictograma zonei de notificare a bateriei din bara de sistem Windows 10 a fost de asemenea înlocuit cu o nouă interfață de utilizare modernă. Dacă doriți să schimbați rapid planurile de alimentare, nu există încă nicio cale. Deci, în schimb, puteți adăuga opțiunile adecvate pentru a schimba planul de alimentare în meniul contextual de pe desktop. Vă va oferi posibilitatea de a comuta planul de alimentare cu un singur clic în Windows 10.
Publicitate
Este un powercfg.exe utilitar de consolă care există în Windows încă din Windows XP. Folosind opțiunile oferite de respectiva aplicație este posibil să gestionezi diferite setări de putere ale sistemului de operare. De exemplu, următoarea comandă poate fi folosită pentru a dezactiva hibernarea:
powercfg -h oprit
Este posibil să utilizați această comandă pentru a comuta planul de alimentare curent. În primul rând, trebuie să obținem lista profilurilor de putere disponibile. Acest lucru se poate face cu următoarea comandă:
powercfg /L
Acesta produce următoarea ieșire: În captura de ecran de mai sus, puteți vedea că fiecare schemă de alimentare din Windows are propriul GUID. Acest GUID poate fi folosit pentru a comuta schema de alimentare din linia de comandă. De exemplu, pentru a seta planul de alimentare de înaltă performanță, trebuie să executați următoarea comandă:
În captura de ecran de mai sus, puteți vedea că fiecare schemă de alimentare din Windows are propriul GUID. Acest GUID poate fi folosit pentru a comuta schema de alimentare din linia de comandă. De exemplu, pentru a seta planul de alimentare de înaltă performanță, trebuie să executați următoarea comandă:
powercfg /S 8c5e7fda-e8bf-4a96-9a85-a6e23a8c635c
Opțiunea „/S” reprezintă comanda „set active” și ia ca argument GUID-ul planului de alimentare.
Folosind aceste informații, este posibil să adăugați comanda powercfg în meniul contextual Desktop din Windows 10 pentru a obține următorul meniu:
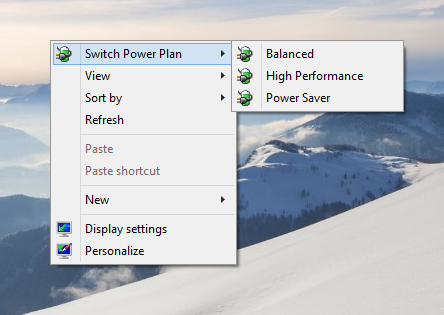
Trebuie să îmbinați următorul fișier de registry:
Windows Registry Editor versiunea 5.00; Creat de https://winaero.com [HKEY_CLASSES_ROOT\DesktopBackground\Shell\Switch Power Plan] „pictogramă”="powercpl.dll" "MUIVerb"="Comută planul de alimentare" "Position"="Sup" "SubCommands"="" [HKEY_CLASSES_ROOT\DesktopBackground\Shell\Switch Power Plan\Shell\Balanced] "MUIVerb"="Echilibrat" „Icoană”="powercpl.dll" [HKEY_CLASSES_ROOT\DesktopBackground\Shell\Switch Power Plan\Shell\Balanced\Command] @="powercfg.exe /S 381b4222-f694-41f0-9685-ff5bb260df2e" [HKEY_CLASSES_ROOT\DesktopBackground\Shell\Switch Power Plan\Shell\High Performance] "MUIVerb"="Performanță ridicată" „Icoană”="powercpl.dll" [HKEY_CLASSES_ROOT\DesktopBackground\Shell\Switch Power Plan\Shell\High Performance\Command] @="powercfg.exe /S 8c5e7fda-e8bf-4a96-9a85-a6e23a8c635c" [HKEY_CLASSES_ROOT\DesktopBackground\Shell\Switch Power Plan\Shell\Power Saver] "MUIVerb"="Economisitor de energie" "Icon"="powercpl.dll" [HKEY_CLASSES_ROOT\DesktopBackground\Shell\Switch Power Plan\Shell\Power Saver\Command] @="powercfg.exe /S a1841308-3541-4fab-bc81-f71556f20b4a"
Deci, folosind acest meniu, veți putea comuta rapid planul de alimentare fără a deschide aplicația Setări.
Același lucru se poate face folosind Winaero Tweaker. Accesați Meniul contextual -> Meniul Power Plan: Utilizați această opțiune pentru a evita editarea Registrului.
Utilizați această opțiune pentru a evita editarea Registrului.
De asemenea, am creat fișiere Registry gata de utilizare, astfel încât să puteți aplica modificarea fără editarea manuală a Registrului.
Descărcați Registry Tweak
Asta e. Fișierul Anulare este inclus pentru a reveni la modificările din meniul contextual Desktop.
