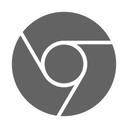Cum să activați meniurile contextuale complete în Windows 11
Puteți activa meniurile contextuale complete clasice în Windows 11 folosind două. Implicit, sistemul de operare afișează meniuri scurte cu doar câteva elemente, dar este ușor să dezactivați această caracteristică și să restaurați meniurile complete care nu necesită clic pe Mai multe opțiuni.
Windows 11 a introdus modificări drastice în interfața cu utilizatorul. Vine cu o nouă bară de activități cu pictograme aliniate la centrul ecranului. Există, de asemenea, o nouă aplicație Setări, meniul Start și o mulțime de alte modificări.
File Explorer și shell-ul au fost mult modificate. De exemplu, Explorer nu afișează interfața de utilizare Ribbon. În schimb, arată o bară de instrumente cu o linie de pictograme.
O altă modificare este meniurile contextuale compacte, care arată doar câteva elemente în mod implicit și ascund restul comenzilor de la intrarea „Afișează mai multe opțiuni”.
Dacă nu sunteți mulțumit de această modificare, iată cum să o anulați și să activați meniurile contextuale complete în mod implicit în Windows 11.
Trebuie să faceți următoarele.
Activați meniurile contextuale complete în Windows 11
- Faceți clic dreapta pe butonul meniului Start și selectați Terminal Windows.
- Copiați și inserați în Windows Terminal următoarea comandă:
reg.exe adăugați „HKCU\Software\Classes\CLSID\{86ca1aa0-34aa-4e8b-a509-50c905bae2a2}\InprocServer32” /f /ve. - presa introduce. The
regaplicația din terminalul Windows ar trebui să raporteze executarea cu succes a comenzii. - Acum, reporniți File Explorer în Windows 11.
Voila, acest lucru va dezactiva noile meniuri contextuale! Modificarea Registrului maschează noul obiect COM care implementează meniurile compacte cu intrarea „Afișează mai multe opțiuni”. Odată ce ați terminat acest lucru, Explorer revine la meniurile complete clasice. Bingo!
Comanda enumerată mai sus este doar un proces automat de creare a unei noi chei în Registrul Windows, pe care îl puteți face și manual. Dacă preferați să modificați manual Windows 11 pentru a activa meniurile contextuale complete, iată pașii pentru dvs.
Activați manual meniurile contextuale clasice în Windows 11
- presa Victorie + R și intră în
regeditcomandă pentru a deschide aplicația Registry Editor. - Copiați și inserați următorul link în bara de adrese:
HKCU\Software\Class\CLSID. - Faceți clic dreapta pe
CLSIDtasta (dosarul) și selectați Nou > Cheie. - Redenumiți noua cheie la
{86ca1aa0-34aa-4e8b-a509-50c905bae2a2}. - Apoi, faceți clic dreapta pe cheia nou creată și selectați din nou Nou > Cheie.
- Redenumiți noua cheie la InprocServer32.
- În partea dreaptă a ferestrei, deschideți valoarea „(Implicit)”, apoi apăsați introduce. Acest lucru va seta datele valorii la datele text goale și le va schimba din (valoarea nu este setată) la gol.
- Reporniți File Explorer pentru a aplica modificările.
Esti gata!
Fișiere de registru gata de utilizare
În cele din urmă, iată fișierele de registry gata de utilizare pentru a finaliza sarcina cu un singur clic fără comenzi complicate sau răsfoirea cheilor din Registrul Windows.
- Descărcați fișierele de registry într-o arhivă ZIP folosind acest link.
- Despachetați fișierele oriunde vă este convenabil.
- Deschide "Restaurați meniurile contextuale clasice în Windows 11.reg" pentru a readuce meniurile contextuale în stil Windows 10.
- Confirmați modificările din Registrul Windows, apoi reporniți File Explorer în Windows 11.
Restabiliți meniurile implicite de clic dreapta
Dacă ceva nu a mers prost sau doriți să restaurați meniurile contextuale originale în Windows 11 dintr-un alt motiv, procedați în felul următor.
- Faceți clic dreapta pe butonul meniului Start
- Deschis Terminal Windows din meniu.
- Copiați și lipiți următoarea comandă:
reg.exe șterge „HKCU\Software\Classes\CLSID\{86ca1aa0-34aa-4e8b-a509-50c905bae2a2}” /f. - Reporniți File Explorer.
Alternativ, eliminați manual două chei din Registrul Windows.
- presa Victorie + R și intră în
regeditcomandă pentru a lansa editorul de registru Windows. - Du-te la
HKEY_CURRENT_USER\Software\Classes\CLSID\{86ca1aa0-34aa-4e8b-a509-50c905bae2a2}cheie. - Faceți clic dreapta pe
{86ca1aa0-34aa-4e8b-a509-50c905bae2a2}tasta și selectați Șterge. Acest lucru va elimina, de asemenea, toate cheile imbricate. - Reporniți File Explorer.
Esti gata!
Evident, puteți utiliza fișierele de registry gata de utilizare pe care le-ați descărcat. Deschide "Restaurați stocul Windows 11 meniuri contextuale.reg" și confirmați modificările în Registrul Windows. După aceea, reporniți File Explorer.
Metodă alternativă cu o modificare de gestionare a caracteristicilor
Mai devreme, obișnuiam să dezactivăm noile meniuri contextuale folosind o modificare specială „Gestionarea funcțiilor” din Registry. Această modificare „spune” sistemului de operare că noile meniuri contextuale nu au fost livrate pe computerul Windows actual. În prezent, considerăm că metoda revizuită mai sus este mai fiabilă și o recomandăm. Cu toate acestea, dacă nu funcționează pentru dvs., puteți încerca oricând să utilizați opțiunea de gestionare a caracteristicilor.
Activați meniurile contextuale complete cu metoda alternativă
- Descarca această arhivă ZIP.
- Extrageți cele două fișiere REG din arhiva pe care ați descărcat-o pe Desktop.
- Faceți dublu clic pe fișier Activați meniurile contextuale clasice în Windows 11.reg.
- Clic da dialogul Control cont utilizator pentru a modifica Registrul.
- Reporniți Windows 11 pentru a aplica modificarea.
Terminat!
După ce reporniți Windows 11, nu veți mai avea meniuri contextuale compacte pe Windows 11. Dacă corectați un fișier, dosar sau fundalul desktopului, veți vedea instantaneu meniul contextual complet.
Pentru confortul dvs., există și un fișier de anulare în arhiva numită Restabiliți meniurile contextuale implicite în Windows 11.reg. Vă va permite să anulați modificarea și să reveniți la stilul implicit de meniu.
Faceți dublu clic pe acel fișier, confirmați promptul UAC și reporniți Windows 11. Meniurile contextuale compacte implicite vor fi restaurate.
Folosind Winaero Tweaker
Pentru a vă economisi timp, puteți utiliza și Winaero Tweaker. Acum include o opțiune specială pentru a activa meniurile contextuale complete cu un singur clic. Consultați următoarea captură de ecran:
Puteți descărca Winaero Tweaker folosind următorul link:
Descărcați Winaero Tweaker
Asta e.