Obțineți dialogul clasic Deschide cu pe Windows 8.1 și Windows 8 folosind OpenWith Enhanced
În Windows, când faceți dublu clic pe un fișier, acesta se deschide în programul implicit care este înregistrat pentru a-l gestiona. Dar puteți face clic dreapta pe acel fișier și alege Deschide cu pentru a alege alt program cu care să-l deschizi. Windows 8 și Windows 8.1 au făcut câteva modificări în dialogul Deschide cu și l-au transformat într-o fereastră plutitoare în stil Metro. Să vedem cum putem recupera dialogul clasic Deschidere cu stil Windows 7.
Necesitatea de a reveni la dialogul clasic Deschide cu nu se datorează doar aversiunii față de schimbare. Noul stil Metro de dialog plutitor Deschidere cu are o utilizare foarte slabă a mouse-ului și a tastaturii. Nu puteți sări folosind tastele de accelerație direct la programul pe care îl utilizați. De asemenea, în acest nou dialog, sunt necesare prea multe clicuri de mouse și prea multă defilare doar pentru a localiza un program pe computerul local. În cele din urmă, o altă problemă cu dialogul Metro Open With este că nu mai respectă setările politicii de grup.
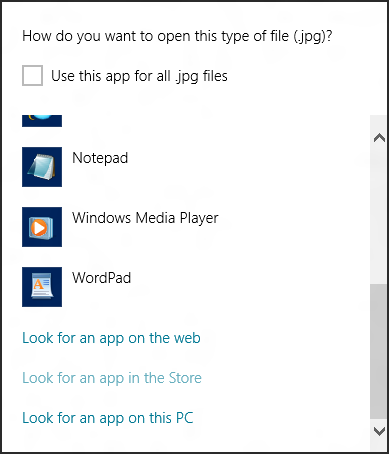
Deschidere cu îmbunătățit înlocuiește complet dialogul standard Windows Open With. Dacă un program de care aveți nevoie pentru a deschide un anumit tip de fișier nu este instalat pe computer, acesta poate sugera și aplicații noi. De asemenea, puteți personaliza culorile pe care le utilizează pentru aplicațiile instalate față de aplicațiile sugerate.
Există totuși un avertisment minor în ceea ce privește instalarea acestei aplicații - nu veți putea modifica setările implicite folosind acest dialog. Pentru a modifica valorile implicite, va trebui să utilizați Panoul de control al programelor implicite. În Windows 8, Microsoft a eliminat posibilitatea tuturor aplicațiilor terțe de a modifica în mod programatic asocierile sau valorile implicite ale fișierelor. Această funcționalitate este acum gestionată exclusiv de Panoul de control al programelor implicite și de dialogul flotant în stil Metro. Deoarece Open With Enhanced înlocuiește dialogul flotant în stil Metro, singura altă modalitate de a modifica valorile implicite este Panoul de control al programelor implicite.
Dacă niciun program nu este asociat cu o anumită extensie, atunci Deschideți cu îmbunătățit voi să-l poată asocia cu extensia de fișier. Doar atunci când sunt instalate mai mult de 2 programe pentru a gestiona același tip de fișier, va trebui să utilizați Panoul de control al programelor implicite.
Cuvinte de încheiere
Atâta timp cât sunteți dispus să utilizați Panoul de control al programelor implicite pentru a schimba aplicația care deschide aplicația asociată când faceți dublu clic pe el, Open With Enhanced este un bun înlocuitor pentru a recupera capacitatea de utilizare a vechiului dialog. Îl puteți folosi pentru a vă deschide fișierele în aplicații secundare și pentru a evita supărările din dialogul plutitor Deschidere cu stil Metro.
Descărcați Open With Enhanced
