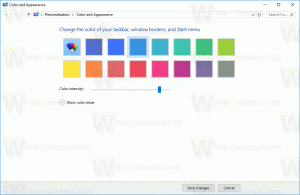Limitați lățimea de bandă a actualizării Windows de fundal în Windows 10
Începând cu Windows 10 Fall Creators Update, este posibil să limitați lățimea de bandă de fundal Windows Update și să împiedicați Windows 10 să folosească toată conexiunea la internet pentru a descărca actualizări uriașe. Să vedem cum să configurați această caracteristică utilă.
Publicitate
După cum probabil știți deja, există o modalitate de a amâna upgrade-urile în Windows 10. Utilizatorul poate amâna actualizările caracteristicilor pentru a preveni instalarea unei noi versiuni sau poate amâna actualizările de calitate. Există, de asemenea, o opțiune de a comuta ramura de actualizare de la „Sucursala actuală” la „Sucursala actuală pentru afaceri”, care primește actualizări mult mai târziu. Cu toate acestea, amânarea actualizărilor nu schimbă faptul că actualizările sunt destul de mari și trebuie instalate mai devreme sau mai târziu.
Actualizarea Windows 10 Fall Creators, cunoscută ca versiunea 1709
, adaugă și capacitatea de a limita lățimea de bandă disponibilă pentru Windows Update. Deci, atunci când actualizați, Windows 10 nu vă va ucide viteza de internet și veți putea să răsfoiți site-uri web, să transmiteți videoclipuri și să faceți tot ceea ce necesită lățime de bandă. Această opțiune va fi foarte apreciată de utilizatorii cu o conexiune lentă la Internet.Windows Update a folosit întotdeauna Serviciul de transfer inteligent în fundal (BITS) pentru a descărca actualizări. BITS folosește lățime de bandă inactivă pentru a le obține, așa că, teoretic, dacă vă folosiți în mod activ internetul pentru ceva în caz contrar, algoritmul pentru descărcarea actualizărilor ar trebui să detecteze acest lucru și să-și retragă sau să-și reducă lățimea de bandă consum. Cu toate acestea, din cauza dimensiunii și frecvenței actualizărilor Windows 10, acest lucru nu pare să funcționeze la fel de bine pe cel mai recent sistem de operare, în comparație cu versiunile anterioare ale Windows. Mulți utilizatori s-au plâns că actualizările Windows 10 le perturbă prea mult activitățile online. Opțiunea nou adăugată pentru a controla lățimea de bandă ar trebui să liniștească unele dintre aceste plângeri.
Informațiile de mai jos sunt depășite. Dacă rulați Windows 10 build 17035 și versiuni ulterioare, puteți seta separat limita de Windows Update pentru fundal și prim-plan. Ar trebui să consultați tutorialul actualizat aici:
Limitați lățimea de bandă Windows Update în Windows 10
Puteți găsi numărul dvs. de versiune Windows 10 urmând acești pași.
Pentru a limita lățimea de bandă a actualizării Windows de fundal în Windows 10, urmează următoarele instrucțiuni.
- Deschide Aplicația Setări.

- Accesați Actualizare și securitate -> Actualizare Windows.

- În dreapta, faceți clic pe Opțiuni avansate.

- Pe pagina următoare, faceți clic pe link Optimizarea livrării în partea de jos. Vedeți captura de ecran de mai jos:

- În partea de jos a Optimizarea livrării pagina, faceți clic pe link Opțiuni avansate.

- Pe pagina Opțiuni avansate, configurați opțiunile furnizate în Descărcați setările. Primul glisor din captura de ecran de mai jos este responsabil pentru limita de lățime de bandă de descărcare.

Asta e.
Sfat: Pe Optimizarea livrării pagina, există un link „Monitor de activitate”. Se deschide următoarea pagină:
Se deschide următoarea pagină:
Acolo, puteți vedea o vedere frumoasă a statisticilor de trafic legate de Windows Update.
Iată cum să configurați această caracteristică cu o modificare a registrului.
Limitați lățimea de bandă Windows Update cu o modificare a registrului
Trebuie să conectați-vă ca administrator înainte de a începe.
- Deschide Aplicația Registry Editor.
- Accesați următoarea cheie de registry.
HKEY_LOCAL_MACHINE\SOFTWARE\Microsoft\Windows\CurrentVersion\DeliveryOptimization\Settings
Vedeți cum să accesați o cheie de registry cu un singur clic.

- În dreapta, modificați sau creați o nouă valoare de șir DownloadRateBackgroundPct.
- Setați datele valorii la un număr între 5 și 100 pentru procentul de lățime de bandă la care doriți să limitați Windows Update.

- Pentru a seta limita pentru lățimea de bandă utilizată pentru actualizările încărcate pe alte computere, modificați sau creați o valoare de șir UpRatePctBandwidth. Din nou, setați valoarea acestuia la un număr între 5 și 100.
- Pentru a modifica limita lunară de încărcare, modificați valoarea șirului UploadLimitGBMonth. Introduceți un număr între 5 și 500 pentru a seta cantitatea de GB ca limită lunară de încărcare.

- Reporniți Windows 10.
Multe mulțumiri lui Nick of CarteaColecționarilor pentru că ne-a dat bacșiș.