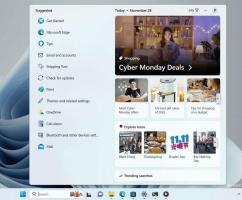Cum să dormi Windows 10 din linia de comandă
Recent, unul dintre cititorii noștri ne-a întrebat cum să-și facă PC-ul Windows 10 să intre în stare de repaus din linia de comandă. Acest lucru poate fi cu siguranță util dacă utilizați frecvent modul de repaus și doriți să creați o comandă rapidă pentru a pune computerul în stare de repaus direct sau prin intermediul unui fișier batch. În acest articol, aș dori să împărtășesc o modalitate de lucru de a iniția somnul din linia de comandă.
 Windows10 permite doar butonul de alimentare hardware sau butonul de alimentare din meniul Start să intre în modul Repaus (standby). Nu oferă un instrument de linie de comandă pentru a intra direct în repaus.
Windows10 permite doar butonul de alimentare hardware sau butonul de alimentare din meniul Start să intre în modul Repaus (standby). Nu oferă un instrument de linie de comandă pentru a intra direct în repaus.
Cum să dormi Windows 10 din linia de comandă
Dacă hibernare este dezactivat pe computer, puteți intra în modul Sleep folosind următoarea comandă:
rundll32.exe powrprof.dll, SetSuspendState 0,1,0
 Dar dacă ați activat hibernarea, atunci comanda de mai sus hibernează computerul în loc să intre în modul de repaus. Deci trebuie să aplicați o soluție care nu este tocmai ideală, ceva de genul acesta.
Dar dacă ați activat hibernarea, atunci comanda de mai sus hibernează computerul în loc să intre în modul de repaus. Deci trebuie să aplicați o soluție care nu este tocmai ideală, ceva de genul acesta.
powercfg -h oprit. rundll32.exe powrprof.dll, SetSuspendState 0,1,0. powercfg -h pornit
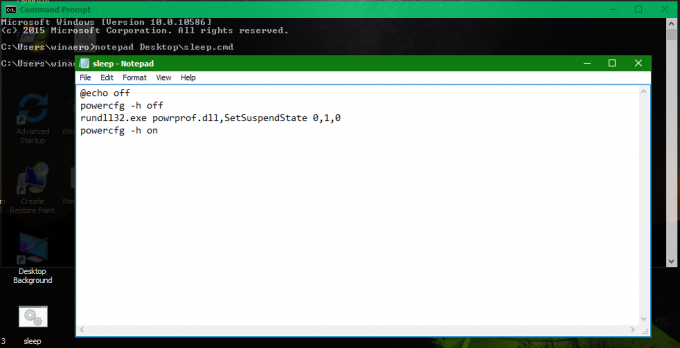
În exemplul de mai sus, am folosit comanda powercfg pentru a dezactiva hibernarea, chiar înainte de a folosi comanda Rundll32. Apoi comanda rundll32 va funcționa corect și va pune computerul în stare de repaus. Când se trezește, ultima linie va activa hibernarea. O altă problemă cu această soluție este că trebuie să fie executată de la un prompt de comandă ridicat.
În schimb, vă voi arăta cum să intrați în repaus fără a dezactiva hibernarea și fără a necesita privilegii (de administrator) ridicate.
Descărcați PsShutdown instrument de la SysInternals. Folosind acest instrument, veți putea face computerul să intre direct în modul de repaus, dând o singură comandă:
psshutdown.exe -d -t 0 -accepteula
Recomand PsShutdown ca modalitate preferată de a trimite un computer în somn.