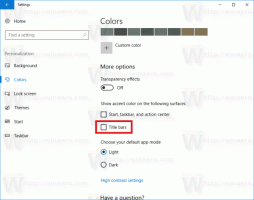Adăugați Timpul de repaus nesupravegheat al sistemului la Opțiunile de alimentare din Windows 10
Cum să expirați sistemul de repaus nesupravegheat la opțiunile de alimentare în Windows 10
Windows 10 vine cu o opțiune de alimentare ascunsă numită Timp de repaus nesupravegheat al sistemului. Specifică o perioadă de timp înainte ca sistemul să intre automat în repaus după trezirea din somn într-o stare nesupravegheată. Iată cum să îl faceți vizibil și accesibil din Windows 10 Power Options.
Publicitate
Este un fapt binecunoscut că diverse hardware-uri vă pot trezi computerul cu Windows 10 din starea de repaus. Mai ales obișnuite sunt adaptoarele de rețea (LAN) și LAN fără fir. Dispozitivele cu interfață umană, cum ar fi mouse-ul, tastatura, amprenta și unele dispozitive Bluetooth pot, de asemenea, să vă trezească computerul.
Dacă sistemul se trezește din starea de repaus din cauza unui eveniment temporizat sau a unui eveniment de trezire pe LAN (WoL), va fi utilizată valoarea timpului de inactivitate nesupravegheat. Dacă v-ați trezit computerul manual,
timeout inactiv pentru somn valoarea va fi folosită în schimb.Optiunea Timp de repaus nesupravegheat al sistemului este disponibil în Windows Vista SP1 și în versiunile ulterioare de Windows. Valoarea sa este numărul de secunde începând de la 0 (Niciodată inactiv pentru a dormi).
În mod implicit, este ascuns în Opțiuni de alimentare, așa că îl puteți activa așa cum este descris mai jos. Îl puteți adăuga sau elimina din Opțiunile de alimentare folosind fie o modificare a registrului, fie powercfg. În acest articol, vom analiza ambele metode.
Pentru a expira sistemul de repaus nesupravegheat la opțiunile de alimentare din Windows 10,
- Deschide o prompt de comandă ridicat.
- Tastați sau copiați-lipiți următoarea comandă:
powercfg -atribute SUB_SLEEP 7bc4a2f9-d8fc-4469-b07b-33eb785aaca0 -ATTRIB_HIDE.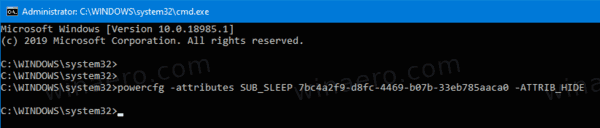
- Opțiunea System Unattended Sleep Timeout este acum disponibilă în Applet Opțiuni de alimentare.
- Pentru a anula modificarea, utilizați următoarea comandă:
powercfg -atribute SUB_SLEEP 7bc4a2f9-d8fc-4469-b07b-33eb785aaca0 +ATTRIB_HIDE.
Esti gata. În următoarea captură de ecran, Timp de repaus nesupravegheat al sistemului opțiunea esteadăugat la Opțiuni de alimentare.
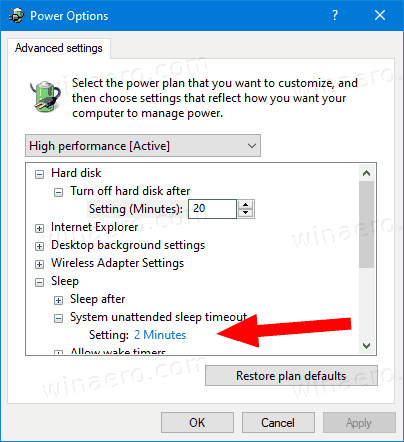
Dacă aveți un laptop, veți putea seta acest parametru individual atunci când este pe baterie și când este conectat la priză.
Alternativ, puteți aplica o modificare a registrului.
Adăugați System Unattended Sleep Timeout la Opțiunile de alimentare din Registry
- Deschideți Registry Editor.
- Accesați următoarea cheie:
HKEY_LOCAL_MACHINE\SYSTEM\CurrentControlSet\Control\Power\PowerSettings\238C9FA8-0AAD-41ED-83F4-97BE242C8F20\7bc4a2f9-d8fc-4469-b07b-330eb7. Sfat: Poți accesați orice cheie de registry dorită cu un singur clic. - În panoul din dreapta, modificați Atribute Valoarea DWORD pe 32 de biți la 0 pentru ao adăuga. Vedeți următoarea captură de ecran:

- Odată ce faceți aceste modificări, setarea va apărea în Opțiuni de alimentare.
- O valoare de date de 1 va elimina opțiunea.
Esti gata!
Sfat: poți deschideți setările avansate ale unui plan de alimentare direct în Windows 10.
Pentru a economisi timp, puteți descărca aceste fișiere Registry gata de utilizare:
Descărcați fișierele de registru
Asta e.
Articole similare:
- Adăugați Permiteți repaus cu telecomandă deschide opțiunea de alimentare în Windows 10
- Creați un raport pentru studiul somnului în Windows 10
- Cum să găsiți stările de repaus disponibile în Windows 10
- Dezactivați parola de repaus în Windows 10
- Creați comenzi rapide pentru oprire, repornire, hibernare și repaus în Windows 10
- Găsiți ce hardware poate activa Windows 10
- Cum să preveniți trezirea Windows 10 din somn