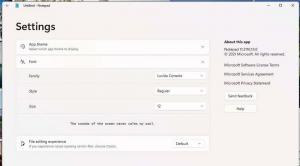Schimbați dezactivarea afișajului după timp în Windows 10
Cum să schimbați oprirea afișajului după un timp în Windows 10
În Windows 10, puteți specifica pentru cât timp rămâne computerul inactiv înainte ca monitorul conectat să fie oprit automat. Dacă nu ați modificat setările implicite de gestionare a energiei, afișajul se va opri după 10 minute. Iată cum puteți schimba aceste setări.
Publicitate
Înainte de a continua, poate doriți să citiți despre deblocarea timeout de oprire a afișajului ascuns pentru ecranul de blocare în Windows 10. Acest lucru vă va permite să reduceți perioada în care afișajul se oprește după blocare.
Există o serie de metode pe care le puteți utiliza pentru a seta timpul în care computerul rămâne inactiv înainte ca afișajul conectat să fie oprit automat. Această opțiune se aplică tuturor ecranelor conectate la computer. Puteți utiliza fie Setări, Panoul de control clasic, fie instrumentul „powercfg” din consolă.
Pentru a schimba dezactivarea afișajului după un timp în Windows 10,
- Deschide Aplicația Setări.

- Mergi la Sistem > Alimentare și repaus.
- În dreapta, specificați numărul de minute după care afișajul se oprește.
- Pe laptopuri, puteți seta acest parametru individual pentru puterea bateriei și atunci când este conectat la priză.
Esti gata.
Schimbați Opriți afișajul după un timp folosind Panoul de control
- Deschide Panoul de control clasic.
- Accesați Panou de control\Hardware și sunet\Opțiuni de alimentare.
- Faceți clic pe linkul „Schimbați setările planului”.

- Faceți clic pe linkul „Schimbați setările care sunt momentan indisponibile”.

- Lângă Inchide monitorul, selectați numărul de minute după care afișajul se stinge și faceți clic pe Salvează modificările.

Esti gata.
Schimbați Opriți afișajul după un timp cu setările avansate ale planului de alimentare
- Deschis opțiuni avansate de alimentare.
- În lista derulantă, selectați planul de alimentare pentru care doriți să modificați opțiunea.
- Extinde Afişa și Inchide ecranul după.
- Specificați numărul de minute după care afișajul se stinge.

- Pe un laptop, puteți seta acest număr separat pentru alimentarea bateriei și atunci când este conectat la priză.
Esti gata.
Schimbați Opriți afișajul după un timp în linia de comandă
Poți să folosești powercfg, un instrument de consolă încorporat care permite gestionarea opțiunilor de alimentare din promptul de comandă. Powercfg.exe există în Windows din Windows XP. Folosind opțiunile oferite de respectiva aplicație este posibil să gestionezi diferite setări de putere ale sistemului de operare.
Pentru a schimba afișarea Oprire după timp în promptul de comandă, urmează următoarele instrucțiuni.
- Deschideți o nouă linie de comandă
- Tastați următoarea comandă:
powercfg /SETDCVALUEINDEX SCHEME_CURRENT 7516b95f-f776-4464-8c53-06167f40cc99 3c0bc021-c8a8-4e07-a973-6b14cbcb2b7e. Aceasta va seta numărul de secunde după care afișajul se stinge când pe baterie.
- Următoarea comandă face același lucru când este conectată:
powercfg /SETACVALUEINDEX SCHEME_CURRENT 7516b95f-f776-4464-8c53-06167f40cc99 3c0bc021-c8a8-4e07-a973-6b14cbcb2b7e. - Substitui în comenzile de mai sus cu valoarea dorită.
Articole similare:
- Cum să blocați Windows 10 și să opriți afișajul cu un singur clic
- Deblocați afișajul ascuns dezactivat pentru ecranul de blocare în Windows 10
- Adăugați meniul contextual de dezactivare a afișajului în Windows 10
- Schimbați rezoluția afișajului în Windows 10
- Modificați rata de reîmprospătare a afișajului în Windows 10