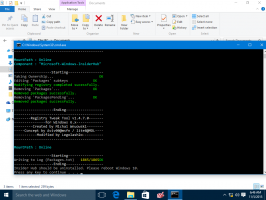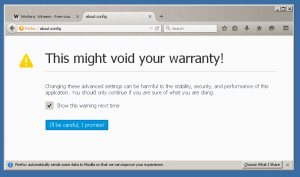Dezinstalați WordPad în Windows 10
Cum să dezinstalezi sau să instalezi WordPad în Windows 10
Începând cel puțin cu Construcția 18963, Windows 10 listează atât aplicațiile Paint, cât și aplicațiile WordPad pe pagina cu funcții opționale. Aceasta înseamnă că ambele aplicații pot fi dezinstalate. Iată cum să dezinstalați WordPad în Windows 10.
Publicitate
WordPad este un editor de text foarte simplu, mai puternic decât Notepad, dar totuși mai puțin bogat în funcții decât Microsoft Word sau LibreOffice Writer. Este bun pentru a crea un document text simplu, fără formatare complicată.

Sfat: S-ar putea să vă intereseze învățarea comenzilor rapide de la tastatură ale WordPad.
Dacă sunteți interesat să eliminați aplicația WordPad, puteți utiliza aplicația Setări sau DISM. Iată cum se poate face.
Pentru a dezinstala WordPad în Windows 10,
- Deschide setările.
- Navigați la Aplicații > Aplicații și funcții.
- Faceți clic pe Caracteristici opționale link din dreapta.

- Pe pagina următoare, faceți clic pe WordPad intrare în listă.
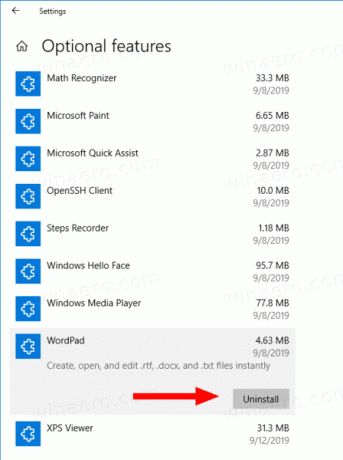
- Faceți clic pe Dezinstalează buton.
Esti gata. Aceasta va dezinstala aplicația WordPad.
Mai târziu, îl puteți restaura după cum urmează.
Pentru a instala WordPad în Windows 10,
- Deschide setările.
- Navigați la Aplicații > Aplicații și funcții.
- Faceți clic pe Caracteristici opționale link din dreapta.

- Pe pagina următoare, faceți clic pe butonul Adăugați o caracteristică.

- Găsiți aplicația WordPad în lista de pe pagina următoare și bifați caseta de selectare de lângă numele acesteia.

- Faceți clic pe Instalare buton.
Esti gata.
Alternativ, puteți instala sau dezinstala WordPad în Windows 10 folosind DISM.
Instalați sau dezinstalați WordPad cu DISM
- Deschide o prompt de comandă ridicat.
- Pentru a dezinstala aplicația Paint, executați comanda
dism /Online /Remove-Capability /CapabilityName: Microsoft. Windows. WordPad~~~~0.0.1.0. - Pentru a restaura (instala) Microsoft Paint, executați comanda
dism /Online /Add-Capability /CapabilityName: Microsoft. Windows. WordPad~~~~0.0.1.0. - Esti gata.
În acest fel, puteți elimina sau restaura rapid aplicația clasică WordPad dacă aveți un motiv pentru asta.
Asta e.
Articole de interes.
- Gestionați funcțiile opționale în Windows 10