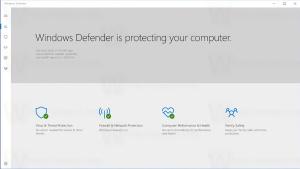Aplicați politica de grup unui anumit utilizator în Windows 10
Este posibil să aplicați opțiunile de politică de grup unui anumit utilizator sau grup în Windows 10 folosind GUI. Dacă rulați o ediție de Windows 10 care vine cu aplicația Local Group Policy Editor, o puteți folosi pentru a aplica anumite restricții și valori implicite pentru anumiți utilizatori ai computerului dvs. Iată cum.
Publicitate
Politica de grup este o modalitate de a configura setările computerului și ale utilizatorului pentru dispozitivele care sunt conectate la Active Directory Domain Services (AD), precum și la conturile de utilizator locale. Acesta controlează o gamă largă de opțiuni și poate fi folosit pentru a impune setările și pentru a modifica valorile implicite pentru utilizatorii aplicabili. Politica de grup locală este o versiune de bază a politicii de grup pentru computere care nu sunt incluse într-un domeniu. Setările politicii locale de grup sunt stocate în următoarele foldere:
C:\Windows\System32\GroupPolicy
C:\Windows\System32\GroupPolicyUsers.
Dacă rulați Windows 10 Pro, Enterprise sau Education ediție, puteți utiliza aplicația Local Group Policy Editor pentru a configura opțiunile menționate mai sus cu o interfață grafică.
- presa Victorie + R tastele împreună de pe tastatură și tastați:
mmc.exe
Apasa Enter.

- Se va deschide Microsoft Management Console. Arata in felul urmator:

- Faceți clic pe File - Add/Remove Snap-in din meniu.
 Alternativ, puteți apăsa Ctrl + M pe tastatura ta. Va apărea următoarea fereastră.
Alternativ, puteți apăsa Ctrl + M pe tastatura ta. Va apărea următoarea fereastră.
- În stânga, selectați Editor de obiecte de politică de grup din listă și faceți clic pe butonul Adăugați.

- În dialogul următor, faceți clic pe butonul Răsfoire.

- În dialogul următor, faceți clic pe fila Utilizatori și selectați utilizatorul sau grupul dorit din listă pentru care doriți să aplicați politicile de grup.

- Faceți clic pe butonul Terminare.

- Acum, faceți clic pe butonul OK. Veți reveni la fereastra principală a MMC.

- În fereastra MMC principală, faceți clic pe meniul Fișier - Salvare ca și salvați snap-in-ul ca fișier MSC în orice locație.

Acum, puteți face dublu clic pe acest fișier și puteți personaliza politica de grup. Toate modificările vor fi aplicate anumitor utilizator sau grup pe care l-ați selectat.