Dezactivați promptul de comandă în Windows 10
Cum să dezactivați promptul de comandă în Windows 10
Uneori poate fi util să împiedicați utilizatorii să acceseze aplicația clasică Command Prompt în Windows 10. De exemplu. dacă sunteți administrator de sistem, este posibil să doriți să aplicați această restricție atunci când utilizatorii dvs. nu ar trebui să utilizeze aplicații de consolă și instrumente încorporate. Există două moduri de a dezactiva promptul de comandă în Windows 10.
Publicitate
În Windows 10, promptul de comandă a fost actualizat semnificativ. Are MULTE de functii noi ceea ce îl face cu adevărat util. Acestea includ un set extins de taste rapide, cum ar fi:
- CTRL + A - Selectați tot
- CTRL + C - Copiere
- CTRL + F - Găsiți
- CTRL + M - Marcare
- CTRL + V - Lipire
- CTRL + ↑ / CTRL + ↓ - Derulați linia în sus sau în jos
- CTRL + PgUp / CTRL + PgDn - Derulați întreaga pagină în sus sau în jos
Fereastra consolei poate fi acum redimensionată liber și
deschis pe tot ecranul. De asemenea, acceptă selectarea textului folosind mouse-ul ca orice alt editor de text.Pe lângă aceste îmbunătățiri de utilizare, promptul de comandă a primit și unele îmbunătățiri de aspect. Poti face-l transparent.
Dacă trebuie să aplicați o restricție și să împiedicați utilizatorii să acceseze promptul de comandă, Windows 10 vă oferă cel puțin două metode, o opțiune de politică de grup și o modificare a registrului politicii de grup. Prima metodă poate fi utilizată în edițiile de Windows 10 care vin cu aplicația Local Group Policy Editor. Dacă rulați Windows 10 Pro, Enterprise sau Education ediție, apoi aplicația Local Group Policy Editor este disponibilă în SO din cutie. Utilizatorii Windows 10 Home pot aplica o modificare a registrului. Să trecem în revistă aceste metode.
Pentru a dezactiva promptul de comandă în Windows 10,
- Deschideți editorul de politici locale de grup aplicație sau lansați-o pentru toți utilizatorii, cu excepția administratorului, sau pentru un anumit utilizator.
- Navigheaza catre Configurare utilizator > Șabloane administrative > Sistem pe stanga.
- În dreapta, găsiți setarea politicii Împiedicați accesul la promptul de comandă.
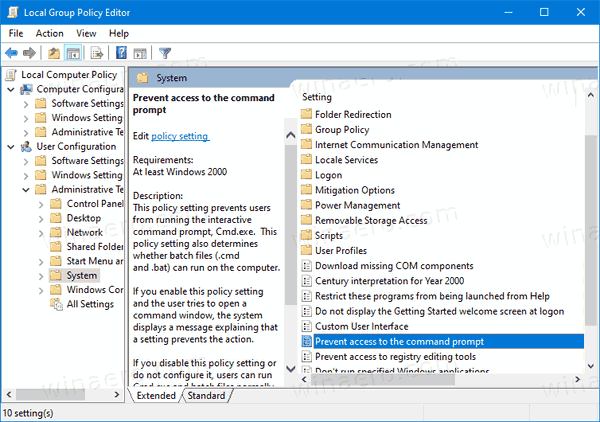
- Faceți dublu clic pe el și setați politica la Activat.
- De asemenea, puteți seta la da cel Dezactivați procesarea scriptului promptului de comandă opțiune pentru a preveni execuția fișierelor batch (*.bat și *.cmd).
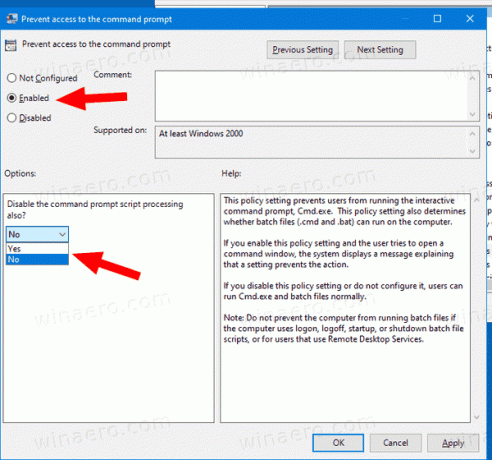
- Click pe aplica și Bine.
Esti gata. Dacă cineva încearcă să acceseze promptul de comandă, indiferent de metoda pe care o folosește operațiunea va fi anulată cu următorul mesaj:

Sfat: Vezi Cum să resetați toate setările locale ale politicii de grup simultan în Windows 10.
Acum, să vedem cum se poate face același lucru cu o modificare a registrului.
Dezactivați dialogul de rulare în Windows 10 cu o modificare a registrului
- Deschis Editorul Registrului.
- Accesați următoarea cheie de registry:
HKEY_CURRENT_USER\Software\Policies\Microsoft\Windows\System
Sfat: Vezi cum să săriți la cheia de registry dorită cu un singur clic. - Dacă nu aveți o astfel de cheie, atunci creați-o.
- Aici, creați o nouă valoare DWORD pe 32 de biți Dezactivați CMD. Notă: chiar dacă sunteți rulează Windows pe 64 de biți, mai trebuie să utilizați un DWORD pe 32 de biți ca tip de valoare.

- Setați-l la 1 pentru a dezactiva promptul de comandă și fișierele batch.
- Setați-l la 2 pentru a dezactiva numai consola promptului de comandă.
- Pentru ca modificările efectuate prin modificarea Registrului să intre în vigoare, trebuie să faceți acest lucru Sign out și conectați-vă din nou la contul dvs. de utilizator.
Mai târziu, puteți șterge Dezactivați CMD valoare pentru a permite utilizatorului să utilizeze atât Panoul de control, cât și Setări.
Sfat: Poți încercați să activați GpEdit.msc în Windows 10 Home.
Asta e.



