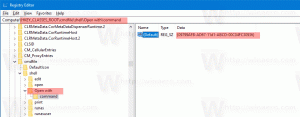Creșteți nivelul de transparență al barei de activități în Windows 10
În Windows 10, există un truc simplu care vă va permite să faceți bara de activități mai curată și mai transparentă decât aspectul implicit. Dacă doriți să aveți o bară de activități mai sticloasă, urmați instrucțiunile din acest articol.
- Deschideți aplicația Setări.
- Accesați Personalizare -> Culori.
- Acolo, veți găsi comutatorul numit Faceți transparente Start, bara de activități și Centrul de acțiuni. Este dezactivat implicit. Porniți-l:
După ce ați făcut acest lucru, puteți ajusta nivelul de transparență al barei de activități în Windows 10.
Cum să creșteți nivelul de transparență al barei de activități în Windows 10
Pentru a crește nivelul de transparență al barei de activități în Windows 10, trebuie să aplicați o simplă modificare a registrului, așa cum este descris mai jos:
- Deschis Editorul Registrului.
- Accesați următoarea cheie de registry:
HKEY_LOCAL_MACHINE\SOFTWARE\Microsoft\Windows\CurrentVersion\Explorer\Advanced
Sfat: Vezi cum să săriți la cheia de registry dorită cu un singur clic.
Dacă nu aveți o astfel de cheie, atunci creați-o. - Creați o nouă valoare DWORD numită Utilizați OLEDTaskbarTransparency și setați datele valorii sale la 1. Vedeți următoarea captură de ecran:
- Acum, navigați la
HKEY_LOCAL_MACHINE\SOFTWARE\Microsoft\Windows\Dwm. - Creați sau modificați o valoare DWORD
ForceEffectMode. Setați-i datele la 1. - Acum reporniți Explorer sau deconectați-vă și conectați-vă înapoi în contul tău Windows.
Bara de activități va deveni mai transparentă. Vedeți capturile de ecran de mai jos.
Transparență implicită:
Transparență redusă după modificarea menționată:
Asta e. Pentru a restabili valorile implicite, ștergeți Utilizați OLEDTaskbarTransparency valoarea pe care ați creat-o și reporniți Explorer.
În momentul scrierii acestui articol, acest truc funcționează în toate versiunile Windows 10 de la Windows 10 RTM versiunea 10240 până la cea mai recentă versiune Windows 10 Insider Preview 14291.
Am pregătit fișiere Registry gata de utilizare, astfel încât să puteți evita editarea Registrului:
Descărcați fișierele de registru
Alternativ, puteți utiliza Winaero Tweaker pentru a vă economisi timp: