Activați Selectorul de profil în Google Chrome
Cum să activați Selectorul de profil în Google Chrome
Google lucrează la o nouă funcție experimentală Chrome care permite deschiderea unui dialog cu o listă de profiluri de utilizator disponibile de fiecare dată când deschideți browserul. Acest lucru poate fi util dacă aveți mai multe profiluri și doriți să vă diferențiați activitățile.
Publicitate
Este foarte util să ai mai multe profiluri în browser. Vă permit să diferențiați profilurile pentru servicii bancare, chestii private și navigare generală. În mod implicit, Chrome va încărca ultimul profil utilizat. Caracteristica de selectare a profilului vă permite să selectați rapid profilul dorit fără a-l deschide pe cel implicit.
De fapt, majoritatea browserelor bazate pe Chromium permit specificarea profilului de utilizat, dar implică argumente în linia de comandă. Iată un exemplu rapid pentru Chrome și Chromium:
chrome.exe --profile-directory="Implicit"
Dacă aveți aceasta ca țintă de comandă rapidă pentru browserul dvs. Chrome, se va încărca întotdeauna cu profilul „Implicit”. În acest fel, puteți crea comenzi rapide pentru toate profilurile dvs. Chrome. De asemenea, atunci când creați un profil nou, Chrome vă oferă să creați automat o comandă rapidă pe desktop pentru acesta.
Profile Picker este o alternativă convenabilă la aceste metode. Când este activat, browserul afișează următorul dialog, permițându-vă să alegeți cu ce profil să continuați.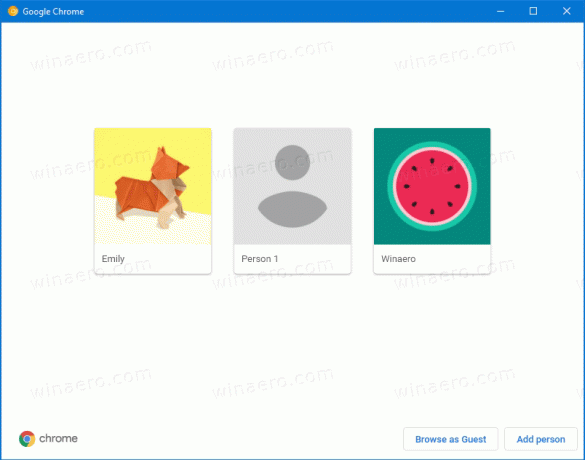
În momentul scrierii acestui articol, această caracteristică este disponibilă numai în Canary build de Chrome. Trebuie să-l instalați pentru a încerca Selectorul de profil.
Pentru a activa Selectorul de profil în Google Chrome
- Deschideți browserul Google Chrome.
- Tastați următorul text în bara de adrese:
chrome://flags/#enable-new-profile-picker. - Selectați Activat din lista derulantă de lângă Selector nou de profil opțiune.

- Reporniți browserul când vi se solicită.
Voila, acum ar trebui să vedeți noul dialog.
Articole de interes
- Activați restrângerea grupurilor de file în Google Chrome
- Activați WebUI Tab Strip în Google Chrome
- Activați Clipboardul partajat în Google Chrome
- Activați înghețarea filelor în Google Chrome
- Activați generatorul de coduri QR pentru adresa URL a paginii în Google Chrome
- Activați DNS prin HTTPS în Chrome (DoH)
- Activați previzualizările miniaturilor filelor în Google Chrome
- Dezactivați previzualizările cardurilor de trecere cu fila în Google Chrome
- Creați o comandă rapidă în modul incognito pentru Google Chrome
- Activarea forțată a modului invitat în Google Chrome
- Porniți Google Chrome Întotdeauna în modul invitat
- Activați culoarea și tema pentru pagina filă nouă în Google Chrome
- Activați Global Media Controls în Google Chrome
- Activați modul întunecat pentru orice site din Google Chrome
- Activați controlul volumului și gestionarea tastelor media în Google Chrome
- Activați pagina Reader Mode Distill în Google Chrome
- Eliminați sugestiile individuale de completare automată din Google Chrome
- Activați sau dezactivați interogarea în Omnibox în Google Chrome
- Schimbați poziția butonului filei noi în Google Chrome
- Dezactivează noua interfață de utilizare rotunjită în Chrome 69
- Activați bara de titlu nativă în Google Chrome în Windows 10
- Activați modul Picture-in-Picture în Google Chrome
- Activați Material Design Refresh în Google Chrome
- Activați Emoji Picker în Google Chrome 68 și versiuni ulterioare
- Activați încărcare leneră în Google Chrome
- Dezactivați permanent sunetul site-ului în Google Chrome
- Personalizați pagina Filă nouă în Google Chrome
- Dezactivați Insigna nesecurizată pentru site-urile web HTTP în Google Chrome
- Faceți ca Google Chrome să afișeze părțile HTTP și WWW ale URL-ului

![Windows 10X [probabil] este o nouă ediție pentru dispozitive pliabile](/f/690fcc5cad8063717e5645790e84b39f.jpg?width=300&height=200)
