Vă prezentăm pachetul exclusiv de skin de la WinAero pentru Classic Shell
Actualizare: un Winaero Skin mai nou, versiunea 2.0 este acum disponibilă pentru Classic Shell 4! Adu-o aici.

Astăzi, Winaero are ceva special pentru voi, cititorii noștri. Vom împărtăși cu voi un pachet de skin care arată minunat Shell clasic pe Windows 8, ceea ce face ca Meniul Start, foarte popular, să arate mai aproape de Meniul Start original al Windows. Este gratuit pentru dvs. și exclusiv pentru Classic Shell numai pe Windows 8.
Publicitate

Iată cum arată cu o bară de activități transparentă și cu transparență a pielii pe:
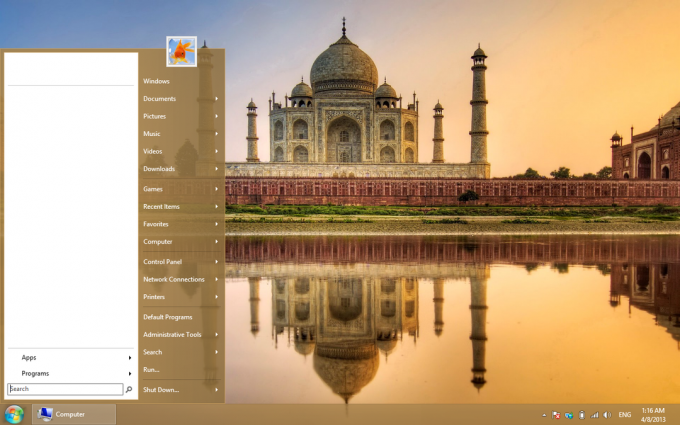
Iată cum arată cu o bară de activități opace și cu transparența dezactivată:
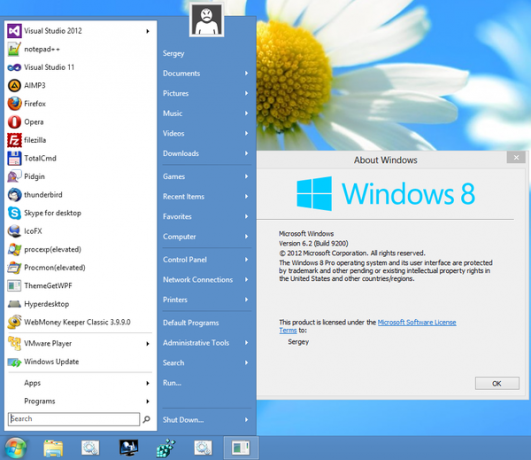

Am compilat un Întrebări frecvente care o acoperă, așa că citiți restul.
Spuneți-ne în comentarii dacă vă place Winaero Skin Pack pentru Classic Shell și arată-ne cum arată desktop-ul Windows 8 și Classic Start Menu cu acest skin.
Întrebări frecvente Winaero Skin Pack 1.0 pentru Classic Shell
Q. Ce este Winaero Skin Pack pentru Classic Shell?
A. Winaero Skin Pack pentru Classic Shell este un set de setări plus un skin pe care l-am creat la Winaero, astfel încât componenta Start Menu a Classic Shell se potrivește mai bine cu aspectul Windows 8. Evident, veți avea nevoie de componenta Start Menu a Shell clasic instalat înainte de a instala acest lucru. Acest pachet de skin este prima versiune pentru stilul clasic al meniului. Pentru stilul Windows 7 mai nou al meniului adăugat în Classic Shell 4.0, obțineți versiunea 2.0 a acestui skin din linkul din partea de sus a acestei pagini.
Q. Ce include acest pachet de piele?
A. Winaero's Skin Pack 1.0 pentru Classic Shell include un fișier .SKIN pentru meniul Start al Classic Shell, un fișier .REG (registry) care conține un set optimizat de setări și 2 imagini PNG ale butonului/Orb de pornire din Windows 7, pentru bara de activități mare și mică dimensiuni. Descărcați fișierul ZIP, extrageți și porniți programul de instalare.
Q. De ce a creat Winaero acest pachet de skin? Care este avantajul față de aspectul implicit al Classic Shell?
A. Skin-urile livrate ca parte din Classic Shell nu se potrivesc cu aspectul meniului Start din Windows 7 sau cu stilul Windows 8. Multe setări trebuie, de asemenea, modificate puternic pentru a obține o privire mai atentă. Am încercat să potrivim aspectul pe Windows 8 în timp ce am făcut câteva modificări față de stilul Windows 7. De exemplu, pielea are colțuri pătrate, nu colțuri rotunjite, așa cum are Windows 8. De asemenea, deoarece Windows 8 nu mai are neclaritate sau strălucire, sticla este înlocuită cu o simplă transparență, la fel cum o folosește bara de activități Windows 8. Meniul Start semi-transparent fără neclaritate face conținutul din spate mult mai greu de citit, așa că am creat skinul cu o transparență foarte subtilă, care păstrează conținutul din spate lizibil.
Q.De ce versiune de Classic Shell am nevoie pentru ca acest pachet de skin să funcționeze corect?
A. Deoarece, în momentul scrierii acestui articol, cea mai recentă versiune a Classic Shell este 3.6.6, se așteaptă ca acest pachet de skin să funcționeze corect pe 3.6.6 și mai târziu. Deși poate funcționa cu versiuni mai vechi, unele îmbunătățiri ale caracteristicilor de piele introduse în versiunile ulterioare pot să nu funcționeze bine cu versiunile mai vechi.
Q. Cum instalez Winaero Skin Pack pentru Classic Shell?
A. Descărcați fișierul ZIP și extrageți programul de instalare EXE de oriunde. Programul de instalare va închide automat meniul de pornire al lui Classic Shell, va instala skinul și setările și apoi vă va solicita să reporniți meniul de pornire clasic.
Q. Acest pachet de skin poate fi utilizat pe Windows 7?
A. Nu, acest pachet de skin este proiectat numai pentru Windows 8 și se potrivește cu aspectul doar pe acel sistem de operare. Pe Windows 7 sau Windows Vista, utilizarea acestui pachet de skin poate duce la un aspect și un comportament imprevizibil.
Q. Ce lucruri schimbă acest pachet de skin în Classic Shell? De ce trebuie să-mi schimbe setările Classic Shell?
A. Pentru a obține o privire mai atentă a meniului de pornire Windows 7, nu numai că trebuie modificate hărțile de biți ale pielii, dar și unele setări din Classic Shell trebuie să fie diferite de cele implicite. Puteți face copii de rezervă ale setărilor înainte de a instala acest pachet de skin și apoi faceți aceleași personalizări pe care le faceți pentru Classic Shell pe sistemul dvs. după ce l-ați instalat. Acest pachet de skin nu modifică în niciun fel comenzile rapide din meniul Start.
Q. Am nevoie de un buton Start cu sigla Windows 8, nu cu sigla Windows 7.
A. Există unul cu sigla Windows 8 pe forumul Classic Shell: http://www.classicshell.net/forum/viewtopic.php? f=18&t=514. Există, de asemenea, multe alte site-uri web pentru a descărca butoane personalizate Start, cum ar fi deviantart. Pentru a seta o imagine personalizată a butonului Start, deschideți setările Classic Start Menu și accesați fila Start Button. Alegeți opțiunea „Personalizat”, navigați la imagine și ajustați dimensiunea dacă este necesar.
Q. Nu vreau toate elementele din meniul Start pe care le adaugă Skin Pack. Cum pot elimina articolele pe care nu le doresc?
A. Este foarte ușor să eliminați elementele pe care nu le doriți. În mod implicit, am adăugat cât mai multe elemente posibil, deoarece utilizatorii întreabă frecvent cum să adauge un anumit dosar la meniul de pornire clasic. Pentru a elimina orice element, deschideți setările Classic Shell Start Menu făcând clic dreapta pe butonul Start, activați Toate setările, accesați Personalizați meniul Start fila. Găsiți elementul pe care doriți să îl eliminați în coloana din stânga și apăsați pe Ștergere de pe tastatură sau faceți clic dreapta pe element și alegeți Ștergeți elementul. Faceți clic pe OK pentru a salva.
Q. Vreau să arăt anumite articole doar ca link. Nu vreau să le extind ca meniu. Cum să fac asta?
A. În mod implicit, majoritatea articolelor se extind ca meniu. Pentru a le afișa ca link, accesați Personalizați meniul Start din setările meniului de pornire Classic Shell, localizați elementul în coloana din stânga și faceți dublu clic pe el. În caseta de dialog Editare element de meniu care apare, bifați opțiunea „Nu se extinde”. Faceți clic pe OK de două ori. Pentru unele articole, poate fi necesar să le setați la „Afișare ca link” din fila Articole speciale.
Q. După instalarea acestui pachet de skin, meniul Start nu se potrivește cu culoarea barei de activități. De ce este asta?
A. Pielea din acest pachet de piele *ar trebui să* potriviți culoarea barei de activități atâta timp cât utilizați panoul de control de personalizare oficial Windows 8 pentru a seta culoarea și utilizați o temă/stil vizual bazat pe Aero. Dacă ați modificat culoarea Aero folosind un alt instrument, poate fi necesar să ajustați din nou culoarea din Panoul de control al personalizării, astfel încât meniul Start să se potrivească cu culoarea barei de activități. Aspectul funcționează cel mai bine cu culoarea setată la „Automat”, astfel încât, atunci când imaginea de fundal se schimbă, culoarea barei de activități și a meniului Start se schimbă. De asemenea, dacă aveți o temă modificată sau un stil vizual neoficial precum Aero Lite, atunci culoarea meniului Start nu se va potrivi cu culoarea barei de activități.
Q. Mi-am făcut bara de activități opace. Meniul semi-transparent nu se potrivește cu el. Cum dezactivez transparența?
A. Deschideți setările Classic Shell făcând clic dreapta pe butonul Start și accesați Piele fila. Selectați skinul „Winaero”. Prima opțiune vă permite să dezactivați transparența pentru utilizare cu o bară de activități opace.
Q. Skin Pack acceptă meniul Start tradus/MUI?
A. Dacă ați instalat un supliment DLL de limbă pentru Classic Shell, unele elemente din acest skin vor fi traduse. Pentru a traduce complet toate elementele, trebuie să instalați pachetul de limbă Windows pentru ediția dvs. localizată sau în limba de bază a Windows. Există două excepții. "Programe" și "Calculator" articolele nu vor fi traduse.
Q. Pot redistribui acest pachet de skin?
A. Nu, în timp ce pachetul de skin este gratuit, nu îl puteți distribui. În loc să redistribuiți, vă puteți direcționa utilizatorii sau prietenii către site-ul nostru web pentru a descărca Skin Pack.
Q. Cum fac
A. Pentru a obține asistență generală pentru Classic Shell, întrebați pe forumul Classic Shell la www.classicshell.net/forum. Vom răspunde doar la întrebări legate de acest pachet de piele.
Q. Cum dezinstalez Winaero Skin Pack pentru Classic Shell?
A. Pentru a dezinstala, pur și simplu selectați un alt skin și ștergeți fișierul Winaero.skin din directorul dvs. ..\Program Files\Classic Shell\Skins.
Q. Pachetul de skin conține vreun pachet adware, spyware sau crapware?
A. Nu, este lipsit de malware, adware, spyware sau orice astfel de crapware. Skin Pack este un fișier ZIP în care se află programul de instalare EXE. După cum s-a menționat mai sus, include un skin, 2 imagini și un fișier .REG pentru a regla setările Classic Shell.

