Pictograma tavă Windows Defender în Windows 10
În Windows 10, este posibil să faceți vizibilă pictograma zonei de notificare Windows Defender (tava de sistem). Dacă sunteți Windows Insider, este posibil să fie deja vizibil în instalarea dvs. În acest articol, vom vedea cum puteți afișa sau ascunde pictograma tavă Windows Defender în Windows 10.
Publicitate
Dacă rulați Windows 10 versiunea 1607 „Actualizare aniversară”, vă puteți economisi timp și puteți evita editarea Registrului. Vezi următorul articol:
Cum să dezactivați pictograma tavă Windows Defender în Windows 10 Anniversary Update
Dacă rulați Windows 10 Creators Update 1709 sau o versiune ulterioară, utilizați instrucțiunile din articol
Dezactivați pictograma din bara Centrului de securitate Windows Defender
Când este activat, arată astfel:
 Când faceți clic dreapta pe pictogramă, aceasta oferă o singură opțiune - pentru a deschide Windows Defender:
Când faceți clic dreapta pe pictogramă, aceasta oferă o singură opțiune - pentru a deschide Windows Defender:
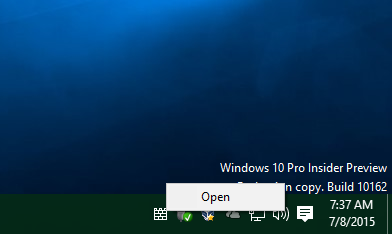 Puteți folosi această pictogramă pentru acces instantaneu la Windows Defender sau doar pentru a indica starea acestuia. Pictograma arată dacă Defender este activat sau dezactivat.
Puteți folosi această pictogramă pentru acces instantaneu la Windows Defender sau doar pentru a indica starea acestuia. Pictograma arată dacă Defender este activat sau dezactivat.
Cum să afișați pictograma tavă Windows Defender în Windows 10
Urmați acești pași pentru a afișa pictograma:
- Deschideți Registry Editor.
- Accesați următoarea cheie de registry:
HKEY_CURRENT_USER\SOFTWARE\Microsoft\Windows\CurrentVersion\Run
Sfat: Poți accesați orice cheie de registry dorită cu un singur clic.
- Aici creați o nouă valoare de șir numită „Windows Defender”. Setați la următoarea valoare:
„%ProgramFiles%\Windows Defender\MSASCui.exe”-runkey
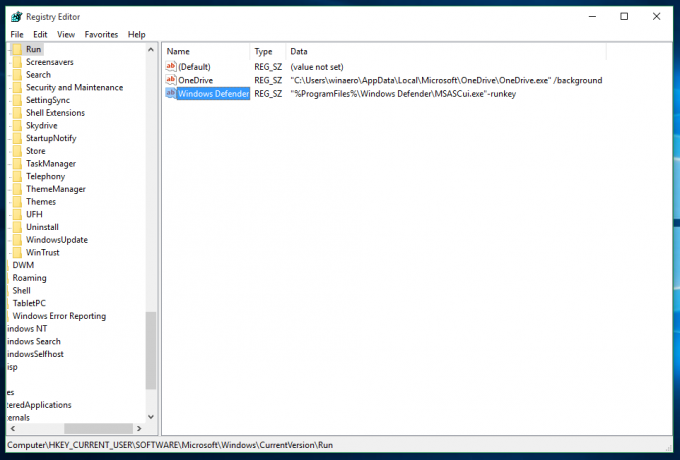
- Reporniți Windows 10 sau deconectați-vă și conectați-vă din nou la contul dvs. de utilizator.
Ai terminat aici.
Cum să ascundeți pictograma tavă Windows Defender în Windows 10
Pentru a ascunde pictograma tavă Windows Defender în Windows 10, trebuie să faceți următoarele:
- Deschideți Registry Editor.
- Accesați următoarea cheie de registry:
HKEY_CURRENT_USER\SOFTWARE\Microsoft\Windows\CurrentVersion\Run
- Ștergeți toate valorile care indică fișierul „Program Files\Windows Defender\MSASCui.exe”.
- Acum, accesați următoarea cheie de registry:
HKEY_LOCAL_MACHINE\SOFTWARE\Microsoft\Windows\CurrentVersion\Run
Sfat: puteți comuta rapid între subcheile HKEY_CURRENT_USER și HKEY_LOCAL_MACHINE folosind noua caracteristică a Editorului de registru din Windows 10, așa cum este descris aici: Windows 10 actualizează Editorul Registrului.
- Din nou, ștergeți toate valorile care indică fișierul „Program Files\Windows Defender\MSASCui.exe”.
De ce unii utilizatori au pictograma tavă Windows Defender activată în mod implicit, iar alții nu
În Windows 10, acei Windows Insiders care instalează noi versiuni prin Windows Update au adesea vizibilă pictograma tavă Defender. Unele versiuni ale Windows 10 lansate anterior aveau valoarea corespunzătoare în Registry în cheia Run. Cu toate acestea, pentru mulți utilizatori, linia Windows Defender din Registry arată astfel:
„%ProgramFiles%\Windows Defender\MSASCui.exe” -hide -runkey
Comutatorul „-hide” împiedică vizibilitatea pictogramei din tavă, astfel încât acei utilizatori nu o vor vedea niciodată!
Cei care efectuează o instalare curată ca mine nu au valoarea Windows Defender Registry în secțiunea Run, așa că nu au nicio pictogramă în tavă. Acesta este comportamentul implicit pentru o instalare curată a Windows 10.
Mulțumesc prietenului meu Cody Warmbo care a descoperit acest comportament și m-a inspirat să scriu articolul.


