Adăugați meniul contextual File Hash în Windows 10
În articolul nostru anterior, am văzut cum să calculăm valorile Hash pentru un fișier fără a folosi instrumente terțe. Un cmdlet special „Get-FileHash” vă permite să calculați valorile hash SHA1, SHA256, SHA384, SHA512, MACTripleDES, MD5 și RIPEMD160 ale fișierului dat. Iată cum să integrați acest lucru în meniul contextual în Windows 10.
Publicitate
Puteți adăuga comenzile pentru calcularea File Hash în meniul contextual al File Explorer din Windows 10. În acest fel, puteți obține valoarea hash pentru fișierele selectate direct cu un singur clic.
Iată cum arată:

La adăugați File Hash în meniul contextual din Windows 10, urmează următoarele instrucțiuni.
Aplicați reglajul Registry enumerat mai jos. Lipiți conținutul acestuia în Notepad și salvați ca fișier *.reg.
Windows Registry Editor versiunea 5.00. [HKEY_CLASSES_ROOT\*\shell\GetFileHash] "MUIVerb"="Hash" "SubCommands"="" [HKEY_CLASSES_ROOT\*\shell\GetFileHash\shell\01SHA1] "MUIVerb"="SHA1" [HKEY_CLASSES_ROOT\*\shell\GetFileHash\shell\01SHA1\command] @="powershell.exe -noexit get-filehash -literalpath '%1' -algoritm SHA1 | lista de format" [HKEY_CLASSES_ROOT\*\shell\GetFileHash\shell\02SHA256] "MUIVerb"="SHA256" [HKEY_CLASSES_ROOT\*\shell\GetFileHash\shell\02SHA256\command] @="powershell.exe -noexit get-filehash -literalpath „%1” -algoritm SHA256 | lista-format" [HKEY_CLASSES_ROOT\*\shell\GetFileHash\shell\03SHA384] "MUIVerb"="SHA384" [HKEY_CLASSES_ROOT\*\shell\GetFileHash\shell\03SHA384\command] @="powershell.exe -noexit get-filehash -literalpath '%1' -algoritm SHA384 | format-list" [HKEY_CLASSES_ROOT\*\shell\GetFileHash\shell\04SHA512] "MUIVerb"="SHA512" [HKEY_CLASSES_ROOT\*\shell\GetFileHash\shell\04SHA512\command] @="powershell.exe -noexit get-filehash -literalpath „%1” -algoritm SHA512 | lista-format" [HKEY_CLASSES_ROOT\*\shell\GetFileHash\shell\05MACTripleDES] "MUIVerb"="MACTripleDES" [HKEY_CLASSES_ROOT\*\shell\GetFileHash\shell\05MACTripleDES\command] @="powershell.exe -noexit get-filehash -literalpath '%1' -algoritm MACTripleDES | format-list" [HKEY_CLASSES_ROOT\*\shell\GetFileHash\shell\06MD5] "MUIVerb"="MD5" [HKEY_CLASSES_ROOT\*\shell\GetFileHash\shell\06MD5\command] @="powershell.exe -noexit get-filehash -literalpath '% 1' -algoritmul MD5 | lista-format" [HKEY_CLASSES_ROOT\*\shell\GetFileHash\shell\07RIPEMD160] "MUIVerb"="RIPEMD160" [HKEY_CLASSES_ROOT\*\shell\GetFileHash\shell\07RIPEMD160\command] @="powershell.exe -noexit get-filehash -literalpath '%1' -algoritm RIPEMD160 | lista-format"
În Notepad, apăsați Ctrl + S sau executați elementul Fișier - Salvare din meniul Fișier. Aceasta va deschide caseta de dialog Salvare. Acolo, tastați sau copiați și lipiți numele „Hash.reg”, inclusiv ghilimele.
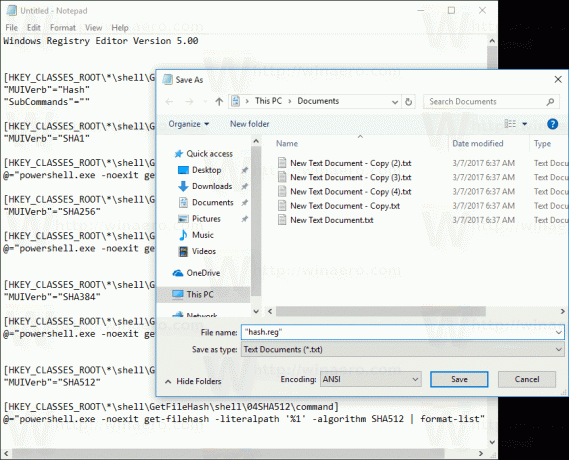
Ghilimelele duble sunt importante pentru a vă asigura că fișierul va primi extensia „*.reg” și nu *.reg.txt. Puteți salva fișierul în orice locație dorită, de exemplu, îl puteți pune în folderul Desktop.
Faceți dublu clic pe fișierul pe care l-ați creat, confirmați operația de import și ați terminat!
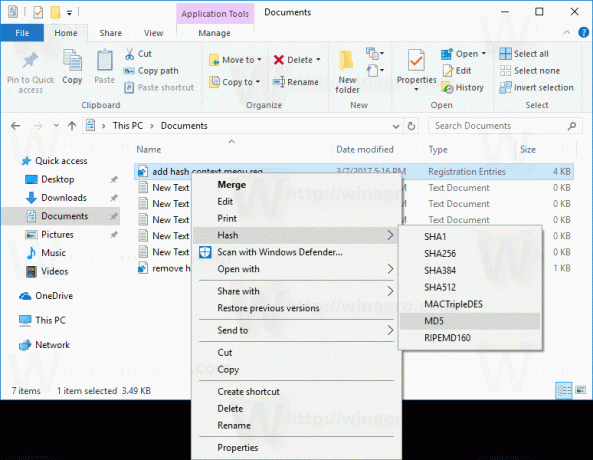
În modificarea de mai sus, un argument special de linie de comandă -noexit a powershell.exe menține fereastra PowerShell deschisă după ce Get-FileHash își termină activitatea. Deci, puteți vedea sau copia cu ușurință valoarea hash din ieșirea cmdlet-ului. Alte argumente ale liniei de comandă ale Powershell.exe sunt doar parametri descriși în articolul anterior.
Pentru a vă economisi timp, am creat fișiere Registry gata de utilizare. Le puteți descărca de aici:
Descărcați fișierele de registru
Modificarea de anulare este inclusă.
Vă puteți economisi timp și puteți utiliza Winaero Tweaker. Vine cu următoarea caracteristică:
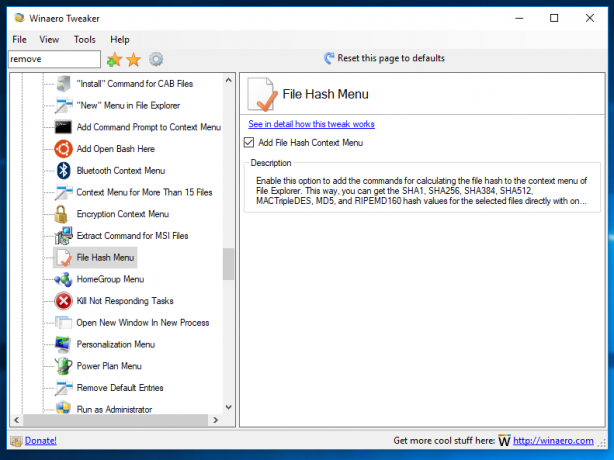
Îl poți descărca de aici: Descărcați Winaero Tweaker.
Asta e.
