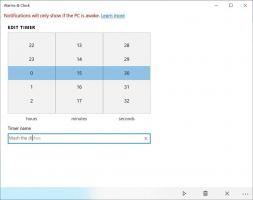Cum să activați lumina de noapte în Windows 11
Iată două moduri de a activa Night Light în Windows 11 (un filtru de lumină albastră). Microsoft a introdus Lumina de noapte caracteristică în Windows la sfârșitul anului 2016. Deși a fost posibil să se activeze un filtru de lumină albastră în Windows în prealabil, Night Light se integrează în sistem și permite realizarea unui ecran mai încălzit la nivel de sistem fără aplicații terțe. Cu Windows 11, Microsoft a schimbat multe lucruri în sistemul său de operare, dar caracteristica Night Light a rămas neatinsă. Ceea ce este diferit este modul în care ajungi la setările necesare. Acest articol vă va arăta cum să activați și să configurați Night Light.
Activați Lumina de noapte în Windows 11
Înainte de a continua să activați Lumina de noapte în Windows 11, observați că unele monitoare au această caracteristică încorporată. Asigurați-vă că nu se ciocnesc; în caz contrar, puteți obține o imagine serios distorsionată.
Activați Lumina de noapte în Setările Windows 11
- presa Victorie + eu a deschide Setări Windows în Windows 11.
- Mergi la Sistem > Afișare.
- Faceți clic pe Night Light din dreapta. Sfat: Puteți activa Lumina de noapte în Windows 11 chiar aici făcând clic pe o comutare de lângă opțiunea Lumină de noapte.
- Clic Porniți acum. Această acțiune activează imediat Night Light în Windows 11.
Alternativ, puteți utiliza noua funcție Setări rapide a Windows 11 pentru a activa rapid filtrul de culoare albastru Night Light.
Utilizarea Setărilor rapide
Butonul Night Light apare și în lista de setări rapide din centrul de control.
- presa Victorie + A (acea combinație face parte din nou comenzi rapide de la tastatură în Windows 11) pentru a deschide Setări rapide panoul în Windows 11.
- Opțional, puteți face clic pe pictograma de volum sau de rețea din zona de notificare.
- presa Lumina de noapte. De asemenea, puteți face clic dreapta pe Lumina de noapte butonul și selectați Mergi la Setari pentru a deschide setările Night Light mai rapid.
Sfat: Dacă nu puteți identifica butonul Night Light din Centrul de control, faceți clic pe Editați | × butonul cu o pictogramă creion în colțul din dreapta jos al centrului de control.
Apoi apasa Adăuga și selectați Lumina de noapte. În acest fel, puteți adăuga sau elimina cu ușurință Butoane Setări rapide.
Programează lumina de noapte pentru apus și răsărit
Windows 11 permite programarea Night Light. Puteți seta anumite ore când să porniți și să opriți Lumina de noapte pentru a evita deschiderea Setărilor Windows în fiecare zi doar pentru a activa filtrul de lumină albastră. De asemenea, există o opțiune „Sunset to Sunrise” care ajustează dinamic programul în funcție de locația dvs. curentă.
Pentru a programa Lumina de noapte pentru apus și răsărit, procedați în felul următor.
- Deschide Setări Windows apăsând Victorie + eu sau folosind orice altă metodă.
- Accesați Sistem > Afișare.
- Faceți clic pe Lumină de noapte.
- Selectați Programează lumina de noapte.
- Selectați Apus până la răsărit. Ca opțiune, vă puteți crea propriul program făcând clic Setați orele.
Schimbați puterea luminii nocturne
Dacă nu vă place intensitatea implicită Night Light în Windows 11 și doriți să o faceți mai puțin sau mai caldă, puteți configura aceasta în preferințele sale.
Pentru a schimba puterea luminii nocturne, procedați în felul următor.
- Accesați Setări Windows > Sistem > Afișare.
- Clic Lumina de noapte.
- Trageți Putere glisor pentru a-și schimba poziția.
- Windows va previzualiza modificările în timp real, chiar dacă Lumina de noapte este în prezent oprită.
Aia este. Acum știți cum să activați și să personalizați Night Light în Windows 11.