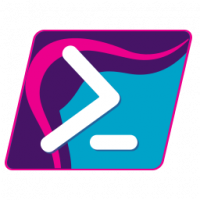Eliminați meniul contextual de imprimare în Windows 10
Cum să eliminați meniul contextual de imprimare în Windows 10
În mod implicit, Windows include comanda din meniul contextual „Imprimare” care permite trimiterea fișierelor direct către imprimantă implicită direct din File Explorer. Chiar dacă nu aveți o imprimantă conectată la dispozitiv, comanda Print rămâne vizibilă. Dacă vrei să scapi de el, iată cum se poate face.
Publicitate
În Windows 10, puteți gestiona coada imprimantei folosind Dispozitive și imprimante în aplicația clasică Panou de control sau în Setări->Dispozitive->Imprimante și scanere.
Notă: Windows 10 nu mai include drivere de imprimantă
Majoritatea aplicațiilor care sunt destinate să funcționeze cu documente și imagini vin cu un Imprimare comandă care permite tipărirea documentelor deschise. Pe lângă această caracteristică, Windows oferă comanda din meniul contextual „Imprimare”. De obicei, invocă aplicația asociată în modul minim (adesea invizibil) pentru a imprima direct fișierul selectat. În mod implicit, puteți
trimite până la 15 fișiere la imprimantă implicită din File Explorer.Personal, nu folosesc niciodată meniul contextual. Îmi printez documentele, imaginile și fișierele text din aplicațiile corespunzătoare după ce verific că conținutul fișierului este exact pe care urmează să îl imprim. Deci nu am nevoie de comanda Print din meniul contextual.
Pe de altă parte, când nu aveți nicio imprimantă conectată, Windows încă afișează comanda de imprimare. Unii utilizatori consideră acest comportament implicit incomod, deoarece nu doresc să vadă o intrare din meniul contextual, ceea ce literalmente nu face nimic pentru ei.
Dacă sunteți interesat să eliminați Imprimare comanda meniului contextual, iată cum se poate face.
Comanda Imprimare este vizibilă implicit în meniul contextual:

Comanda Print este eliminată:
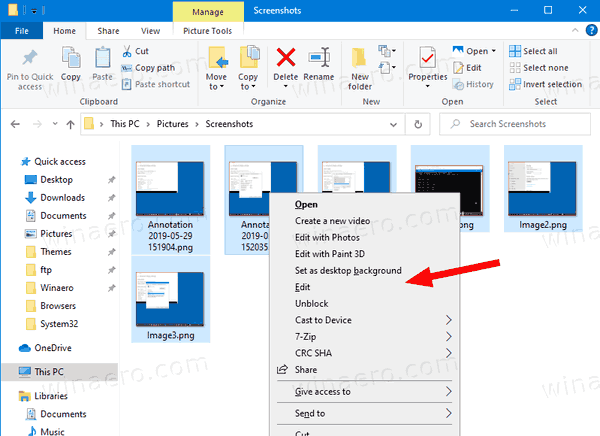
Înainte de a continua, asigurați-vă că contul dvs. de utilizator are privilegii administrative. Acum, urmați instrucțiunile de mai jos.
Pentru a elimina meniul contextual de imprimare în Windows 10,
- Descărcați următoarea arhivă ZIP: Descărcați arhiva ZIP.
- Extrageți conținutul acestuia în orice folder. Puteți plasa fișierele direct pe desktop.
- Deblocați fișierele.
- Faceți dublu clic pe Eliminați imprimarea din context Menu.reg fișier pentru a-l îmbina.

- Pentru a restabili ulterior intrarea din meniul contextual, utilizați fișierul furnizat Adăugați Print To Context Menu.reg.
Esti gata!
Cum functioneaza
Fișierele de registry de mai sus adaugă o specialitate Numai Acces Programatic valoare șir sub următoarele chei:
[HKEY_CLASSES_ROOT\SystemFileAssociations\imagine\shell\print] [HKEY_CLASSES_ROOT\batfile\shell\print] [HKEY_CLASSES_ROOT\cmdfile\shell\print] [HKEY_CLASSES_ROOT\docxfile\shell\print] [HKEY_CLASSES_ROOT\fonfile\shell\print] [HKEY_CLASSES_ROOT\htmlfișier\shell\print] [HKEY_CLASSES_ROOT\infile\shell\print] [HKEY_CLASSES_ROOT\inifile\shell\print] [HKEY_CLASSES_ROOT\JSEFile\Shell\Print] [HKEY_CLASSES_ROOT\otfile\shell\print] [HKEY_CLASSES_ROOT\pfmfile\shell\print] [HKEY_CLASSES_ROOT\regfile\shell\print] [HKEY_CLASSES_ROOT\rtfile\shell\print] [HKEY_CLASSES_ROOT\ttcfile\shell\print] [HKEY_CLASSES_ROOT\ttffile\shell\print] [HKEY_CLASSES_ROOT\txtfile\shell\print] [HKEY_CLASSES_ROOT\VBEFile\Shell\Print] [HKEY_CLASSES_ROOT\VBSFile\Shell\Print] [HKEY_CLASSES_ROOT\WSFFile\Shell\Print]
Sfat: Vezi cum accesați o cheie de registry cu un singur clic.
Numai Acces Programatic este o valoare specială care ascunde o comandă din meniu contextual.
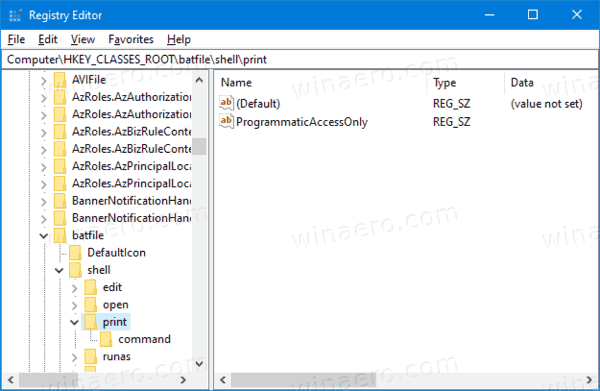
Aplicațiile instalate îl pot accesa dacă este necesar. Adăugând această valoare la Registry, ascundeți intrarea din meniul contextual în Windows 10.
Articole similare:
- Cum să enumerați imprimantele instalate în Windows 10
- Eliminați imprimanta în Windows 10
- Redenumiți imprimanta în Windows 10
- Adăugați o imprimantă partajată în Windows 10
- Cum să partajați o imprimantă în Windows 10
- Faceți backup și restaurați imprimante în Windows 10
- Deschideți coada de imprimantă cu o comandă rapidă în Windows 10
- Setați imprimanta implicită în Windows 10
- Cum să oprești Windows 10 să schimbe imprimanta implicită
- Deschideți Coada de imprimantă în Windows 10
- Creați o comandă rapidă pentru folderul imprimante în Windows 10
- Ștergeți lucrările blocate din coada de imprimantă în Windows 10
- Creați o comandă rapidă pentru dispozitive și imprimante în Windows 10
- Adăugați meniul contextual pentru dispozitive și imprimante în Windows 10
- Adăugați dispozitive și imprimante la acest computer în Windows 10