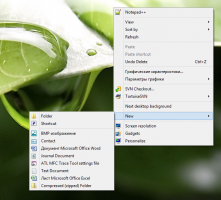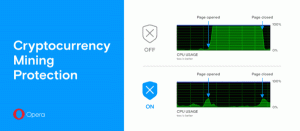Cum să activați Economisirea bateriei în Windows 10
Windows 10 vine cu o caracteristică specială numită Battery Saver. Este destinat să economisească bateria computerului dvs. limitând activitatea aplicației în fundal și punând hardware-ul dispozitivului în modul de economisire a energiei. Este posibil să activați automat Economisirea bateriei când este pe baterie sau să îl activați manual. Iată cum.
Publicitate
Ieșit din cutie, Economisirea bateriei este dezactivată. Trebuie să îl porniți manual sau să îl configurați astfel încât să devină activat automat odată ce bateria scade sub procentul de putere specificat. Aceste setări pot fi modificate în aplicația Setări.
Pentru a activa Economisirea bateriei în Windows 10, urmează următoarele instrucțiuni.
- Când dispozitivul funcționează pe baterie, ar trebui să vedeți pictograma Baterie în zona de notificare a barei de activități. Faceți clic pe el pentru a vedea următorul derulant:

- Faceți clic pe butonul Economisire baterie pentru a activa această funcție.

Alternativ, puteți apăsa Win + A pentru a deschide Centru de acțiune și folosiți cel adecvat Buton de acțiune rapidă așa cum se arată mai jos.
În cele din urmă, puteți configura Battery Saver folosind Setări. Acolo, puteți activa manual funcția și puteți seta opțiuni pentru a o activa automat atunci când este necesar.
Activați Economisirea bateriei în Windows 10 folosind Setări
- Deschide Aplicația Setări.

- Accesați Sistem -> Baterie.
- În dreapta, veți vedea o serie de opțiuni legate de Battery Saver. Pentru a activa Economisirea bateriei chiar acum, porniți comutatorul Starea economisitorului bateriei până la următoarea încărcare. Acest lucru va activa imediat funcția de economisire a bateriei.

- Pentru a activa funcția de economisire automată a bateriei, bifați caseta de selectare Activați automat economisirea bateriei dacă bateria mea scade sub: și utilizați glisorul pentru a seta procentul dorit de baterie. Odată ce nivelul bateriei scade sub procentul specificat, funcția Battery Saver va fi activată automat.

Sfat: pentru a gestiona rapid opțiunile de economisire a bateriei, puteți crea o comandă rapidă specială pentru a deschide pagina Baterie direct în Setări. Iată cum se poate face.
Creați o comandă rapidă pentru economisirea bateriei în Windows 10
Faceți clic dreapta pe spațiul gol de pe desktop. Selectați Nou - Comandă rapidă în meniul contextual (vezi captura de ecran).

În caseta țintă a comenzii rapide, tastați sau copiați și lipiți următoarele:
explorer.exe ms-settings: economisitor de baterie

Comanda de mai sus este o comandă specială ms-settings, care poate fi folosită pentru a deschide direct pagina de Setări dorită. Consultați următoarele articole pentru detalii:
- ms-settings Comenzi în Windows 10 Creators Update
- Creați o comandă rapidă pentru a deschide orice pagină de setări în Windows 10
Utilizați „Battery Saver” ca nume pentru scurtătură. De fapt, puteți folosi orice nume doriți.
Faceți clic dreapta pe comanda rapidă pe care ați creat-o și schimbați pictograma acesteia. O pictogramă adecvată este prezentă în fișier %SystemRoot%\System32\taskbarcpl.dll.

Acum, puteți muta această comandă rapidă în orice locație convenabilă, fixați-l în bara de activități sau în Start,adăugați la Toate aplicațiile sau adăugați la Lansare rapidă (vezi cum activați Lansarea rapidă). Poti de asemenea atribuiți o tastă rapidă globală spre scurtătura ta.
Asta e.