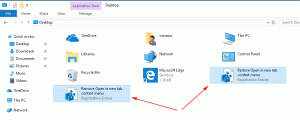Creați o comandă rapidă ridicată pentru a ignora solicitarea UAC în Windows 10
Controlul contului utilizatorului sau doar UAC este o parte a sistemului de securitate Windows care împiedică aplicațiile să facă modificări nedorite pe computer. Când unele programe software încearcă să schimbe părți legate de sistem ale Registrului sau ale sistemului de fișiere, Windows 10 afișează un dialog de confirmare UAC, în care utilizatorul ar trebui să confirme dacă dorește cu adevărat să le facă schimbări. De obicei, aplicațiile care necesită elevație sunt legate de gestionarea Windows sau a computerului dvs. în general. Un exemplu bun ar fi aplicația Registry Editor. Dacă aplicația pe care o utilizați în mod frecvent necesită o solicitare UAC de fiecare dată când o porniți, confirmarea solicitării la fiecare lansare poate deveni puțin enervantă. În acest articol, vom vedea cum să creați o comandă rapidă pentru a rula aplicații cu un nivel ridicat fără un prompt UAC în Windows 10.
Publicitate
Pentru a sări peste promptul UAC și a porni o aplicație la nivel ridicat, trebuie să creați o sarcină specială în Windows Task Scheduler, care permite executarea aplicațiilor cu privilegii de administrator. Task Scheduler are o versiune grafică MMC (taskschd.msc) pe care o vom folosi.
În tutorialul de mai jos, vă voi arăta cum să faceți ca Regedit să ruleze la nivel ridicat fără să apară un prompt UAC. Puteți folosi acești pași pentru orice aplicație pe care doriți să o lansați elevated.
Crearea unei comenzi rapide pentru a rula aplicații la nivel ridicat fără un prompt UAC în Windows 10
- Deschide Panoul de control.
- Accesați Panou de control \ Sistem și securitate \ Instrumente administrative.
- În fereastra nou deschisă, faceți dublu clic pe comanda rapidă „Programator de activități”:

- În panoul din stânga, faceți clic pe elementul „Biblioteca de programare de activități”:

- În panoul din dreapta, faceți clic pe linkul „Creați sarcină”:

- Se va deschide o nouă fereastră intitulată „Creați sarcină”. În fila „General”, specificați numele sarcinii. Alegeți un nume ușor de recunoscut, cum ar fi „Numele aplicației – ridicat”. În cazul meu, voi folosi „Regedit - elevat”.
Puteți completa și descrierea dacă doriți.
- Acum bifați caseta de selectare numită „Rulați cu cele mai înalte privilegii”:

- Comutați la fila „Acțiuni”. Acolo, faceți clic pe butonul „Nou...”:


- Se va deschide fereastra „Acțiune nouă”. Acolo, puteți specifica calea către executabilul (fișierul .exe) al aplicației pe care încercați să o rulați la nivel ridicat fără un prompt UAC. In cazul meu, voi intra
c:\windows\regedit.exe
Vedeți următoarea captură de ecran:

Notă: în mod implicit, aplicațiile începute de sarcini precum cea pe care tocmai am creat-o vor începe fără focalizare. Ferestrele lor ar putea apărea în fundal.
Dacă nu sunteți mulțumit de această problemă, atunci utilizați următorul truc:
- În „Program/Script”, introduceți următoarele:C:\windows\system32\cmd.exe
În „Adăugați agrumente”, introduceți următoarele:
/c porniți „” program.exe [argumentele programului, dacă este necesar]
În exemplul meu cu Regedit, va arăta după cum urmează:

- Faceți clic pe „OK” în dialogul „Acțiune nouă” pentru a aplica setările și pentru a o închide.
- Comutați la fila „Condiții”:

Debifați opțiunile
- Opriți dacă computerul trece la alimentare cu baterie
- Porniți sarcina numai dacă computerul este alimentat de curent alternativ
Vedeți următoarea captură de ecran:
- Acum, faceți clic pe „OK” pentru a închide fereastra „Creați sarcină”. Acum că ați creat sarcina, este un moment bun să o testați. Faceți clic dreapta pe el și selectați „Run” din meniul contextual. Ar trebui să deschidă aplicația pe care ați specificat-o:


- Acum, pentru a crea o nouă comandă rapidă pentru a lansa aplicația de pe desktop.
Faceți clic dreapta pe spațiul gol de pe desktop și selectați Nou -> Comandă rapidă:
- În locația articolului, introduceți următoarele:
schtasks /run /tn „numele sarcinii tale”
În cazul meu, ar trebui să fie următoarea comandă:
schtasks /run /tn „Regedit - crescut”

- Numiți comanda rapidă după cum doriți:

- În cele din urmă, alegeți o pictogramă adecvată pentru comanda rapidă pe care ați creat-o și ați terminat:

Urmărește următorul videoclip pentru a vedea toți pașii în acțiune:
Asta e. După cum puteți vedea, crearea de comenzi rapide ridicate implică o mulțime de acțiuni și o perioadă notabilă de timp.
Pentru a economisi timp, puteți folosi Winaero Tweaker. Funcția numită „Scurtătură ridicată” face exact tot ce s-a menționat mai sus și vă ajută să creați rapid comenzi rapide.
- Descărcați și despachetați Winaero Tweaker aplicația.
- Accesați Instrumente \ Comandă rapidă ridicată:

- Creați o comandă rapidă folosind interfața prietenoasă cu utilizatorul și ați terminat!
De asemenea, există un alt lucru bun despre Winaero Tweaker. În mod implicit, Task Scheduler rulează toate sarcinile la prioritatea procesului Sub Normal. Dar comanda rapidă ridicată a lui Winaero remediază acest lucru prin rularea comenzii rapide la prioritate Normală.
La fel se poate face în Windows Vista, Windows 7 și Windows 8.