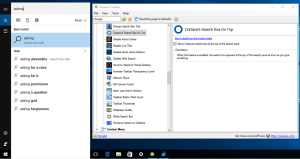Activați durata estimată a duratei de viață a bateriei în Windows 10
Cum să activați durata estimată a duratei de viață a bateriei rămase în Windows 10
Pictograma de alimentare din Windows 10 funcționează ca un indicator al nivelului bateriei, arătând durata de viață rămasă a bateriei. În versiunile inițiale ale Windows 10, indicația pentru pictograma bateriei arăta estimarea dispozitivului durata de viață a bateriei, exprimată în ore și minute, în plus față de procentul care a fost calculat în timp real. Cu toate acestea, în versiunile recente, această caracteristică este dezactivată implicit, așa că iată cum să o activați.
Publicitate
În versiunile recente de Windows 10, pictograma de alimentare a bateriei sfatul explicativ conține doar un procent din durata de viață rămasă a bateriei, fără timpul de lucru estimat. Microsoft a eliminat celelalte informații pentru că sunt pur și simplu inexacte. Se poate schimba dramatic în funcție de sarcinile dvs., după ce modificați luminozitatea ecranului sau când conectați/deconectați un dispozitiv Bluetooth sau activați/dezactivați Wi-Fi.
După activarea funcției, veți vedea durata estimată a duratei de viață a bateriei rămasă în ambele Economizor baterie flyout și tooltip.
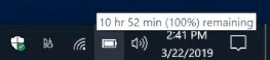
Funcția poate fi activată cu o modificare a registrului. Trebuie să conectați-vă ca administrator înainte de a începe.
Pentru a activa durata estimată a duratei de viață a bateriei rămase în Windows 10,
- Deschide Aplicația Registry Editor.
- Accesați următoarea cheie de registry.
HKEY_LOCAL_MACHINE\SYSTEM\CurrentControlSet\Control\Power
Vedeți cum să accesați o cheie de registry cu un singur clic. - În dreapta, modificați sau creați o nouă valoare DWORD pe 32 de biți
EnergyEstimation Enabled.
Notă: chiar dacă sunteți rulează Windows pe 64 de biți trebuie să creați în continuare o valoare DWORD pe 32 de biți. - Setează-i valoarea la 1 în zecimale.

- Acum, șterge următoarele două valori DWORD:
EnergyEstimationDisabledșiUserBatteryDeschargeEstimator. - Reporniți Windows 10 pentru a aplica modificările.
Esti gata.
Inainte de:

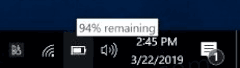
După:

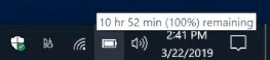
Pentru a anula modificarea și a dezactiva durata estimată pentru durata de viață a bateriei dispozitivului, parcurgeți următorii pași.
Dezactivați durata de viață estimată a bateriei (restaurează valorile implicite)
- Deschide Aplicația Registry Editor.
- Accesați următoarea cheie de registry.
HKEY_LOCAL_MACHINE\SYSTEM\CurrentControlSet\Control\Power
Vedeți cum să accesați o cheie de registry cu un singur clic. - Ștergeți
EnergyEstimation Enabledvaloare din dreapta. - Acum, modificați sau creați o nouă valoare DWORD pe 32 de biți
EnergyEstimationDisabled.
Notă: chiar dacă sunteți rulează Windows pe 64 de biți trebuie să creați în continuare o valoare DWORD pe 32 de biți. - Setează-i valoarea la 1 în zecimale.
- Modificați sau creați o nouă valoare DWORD pe 32 de biți
UserBatteryDeschargeEstimator. Setați datele valorii sale la 1. - Reporniți Windows 10 pentru a aplica modificările.
Asta e.
Fișiere de registru
Pentru a economisi timp, puteți descărca următoarele fișiere Registry gata de utilizare.
Descărcați fișierele de registru
Modificarea de anulare este inclusă.