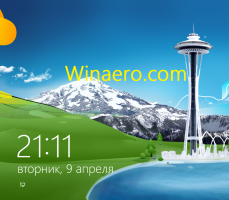Cum să dezactivați bara de activități centrată în Windows 11
Iată cum să dezactivați bara de activități centrată în Windows 11 dacă nu sunteți mulțumit de aspectul implicit și doriți să restabiliți aspectul clasic al barei de activități. Unul dintre lucrurile pe care le observați imediat după actualizarea Windows 10 la Windows 11 este o bară de activități schimbată dramatic.
Windows 11 păstrează acum toate aplicațiile fixate și deschise aliniate în centru, nu în stânga, așa cum a fost de câteva decenii. Pe Windows 10, puteți muta aplicațiile din stânga în centrul barei de activități folosind unele aplicații terțe, cum ar fi TaskbarX sau similar. În Windows 11, Microsoft a făcut din bara de activități centrată o nouă implicită.
O nouă bară de activități centrată în Windows 11 are câteva beneficii semnificative. De exemplu, nu este mai ușor să ajungi la aplicații pe ecrane mari. Mai mult, celor care trec de la macOS la Windows 11 le va fi mai ușor să se obișnuiască cu noul mediu. În același timp, nu este greu de înțeles de ce unii utilizatori urăsc aspectul pictogramei centrate în Windows 11. De exemplu, mulți trebuie să reantreneze „memoria musculară”. De asemenea, butonul Start se mișcă acum în funcție de câte aplicații ați fixat sau deschis.
Ca de obicei, astfel de modificări drastice ale barei de activități și ale meniului/butonului Start provoacă reacții adverse ale utilizatorului. Din fericire, Microsoft vă oferă o opțiune de a muta aplicațiile din bara de activități din centru spre stânga fără instrumente suplimentare. Iată cum să faci asta.
Dacă doriți să mutați pictogramele din bara de activități din centru spre stânga, procedați în felul următor.
Dezactivați bara de activități centrată în Windows 11
- presa Victorie + eu pentru a deschide Windows Setări. De asemenea, puteți deschide Start și selectați Setări.
- Du-te la Personalizare secțiune.
- Clic Bara de activități în panoul din stânga.
- În dreapta, faceți clic pe Comportamentele din bara de activități articol.
- Localizați Alinierea barei de activități opțiunea din partea de sus a listei.
- Din meniul derulant, selectați Stânga. Windows 11 va muta automat pictogramele de pe bara de activități din centru spre stânga, oferindu-i un aspect mai tradițional.
Așa aliniați pictogramele din stânga în Windows 11. În mod similar, puteți anula modificarea.
Dezactivați alinierea centrată a pictogramelor din bara de activități în registru
- Deschideți Editorul Registrului apăsând Win + R și introducând comanda regedit.
- Navigați la cheie
HKEY_CURRENT_USER\Software\Microsoft\Windows\CurrentVersion\Explorer\Advanced. - În dreapta, modificați sau creați o nouă valoare DWORD pe 32 de biți
TaskbarAl. - Setați datele valorii sale la unul dintre următoarele numere:
-
0= Pictogramele sunt aliniate la stânga -
1= Plasați pictogramele în centrul barei de activități (implicit).
-
Esti gata. Pentru a vă economisi timp, am pregătit câteva fișiere Registry gata de utilizare.
Descărcați fișierele de registru
Folosește Bara de activități din stânga Alignment.reg fișier pentru a muta pictogramele înapoi în partea stângă a barei de activități. The Bara de activități din centru Alignment.reg fișierul restabilește setările implicite ale Windows 11.
Cum să centrați pictogramele barei de activități în Windows 11
Nu mai aveți nevoie de o aplicație terță parte pentru a centra aplicațiile pe bara de activități în Windows 11. Pur și simplu repetați procesul de mai sus pentru a restabili aspectul implicit în Windows 11.
- Deschide Setări Windows.
- Mergi la Personalizare > Bara de activități > Alinierea barei de activități.
- Selectați Centrat.
- Windows 11 va rearanja pictogramele aplicațiilor în centrul barei de activități. Nu trebuie să confirmați modificările, să reporniți Windows Explorer sau să vă deconectați de la profilul dvs. Windows 11 va muta imediat aplicațiile de la stânga la centru.