Winaero Tweaker 0.7.0.1 poate dezactiva reclamele în Windows 10
La două luni după lansarea anterioară, sunt bucuros să anunț o nouă versiune a Winaero Tweaker. În mod tradițional, vine cu o mulțime de noi ajustări și remedieri de erori.
Publicitate
Remedieri de erori și îmbunătățiri
- Capacitatea de a ascunde sau afișa pictograma tavă Windows Defender este actualizată pentru toate versiunile lansate recent de Windows 10, inclusiv 16215.
- S-a adăugat o soluție pentru a nu utiliza meniul contextual „Deschideți promptul de comandă aici” ca handler implicit în File Explorer.
- S-a remediat meniul contextual Personalizare, acum deschide din nou fundalul desktop clasic și applet-urile Culori, chiar și în Actualizarea creatorilor.
- Capacitatea de a dezactiva ecranul de blocare folosind o modificare a registrului este re-adăugată pentru Actualizarea creatorilor de toamnă pentru Windows 10 „Redstone 3”.
Caracteristici noi în Winaero Tweaker 0.7.0.1
Dezactivați reclamele în Windows 10. Folosind această nouă funcție, veți putea dezactiva toate tipurile de reclame în Windows 10. Mergi la Comportament\Anunțuri și aplicații nedorite.
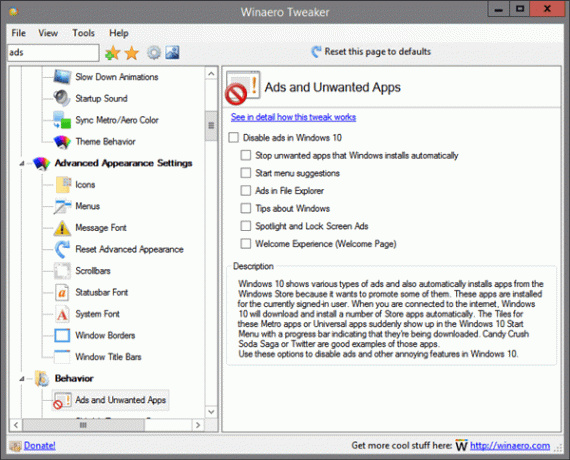
Consultați următorul articol pentru a afla mai multe despre această funcție: Cum să dezactivați reclamele în Windows 10 (toate)
Rulați ca meniu contextual de administrator pentru fișierele Power Shell (PS1).. puteți adăuga o comandă de meniu contextual pentru fișierele PS1 în aplicația File Explorer, care vă va permite să rulați fișierul PS1 selectat ca administrator.
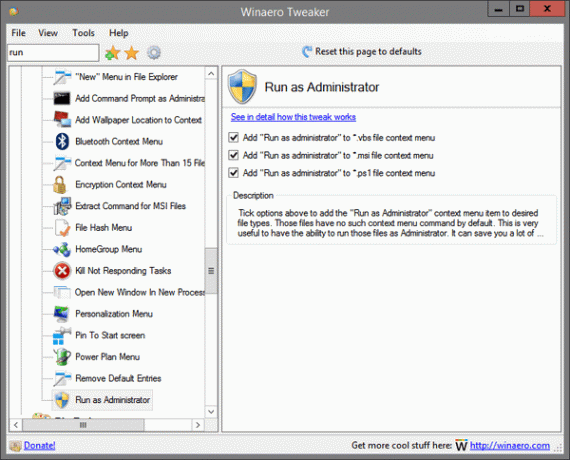
Consultați următorul articol pentru a afla mai multe despre această funcție: Rulați ca meniu contextual de administrator pentru fișierele Power Shell (PS1).
Îmbinați fișierele de registry. Poate fi găsit sub „Instrumente”. Această nouă opțiune vă va permite să combinați rapid mai multe fișiere *.reg într-unul singur. În acest fel, puteți aplica toate ajustările din mai multe fișiere cu un singur clic.

Deschideți promptul de comandă aici ca administrator. Puteți adăuga comanda „Open Command prompt here as Administrator” în meniul contextual al File Explorer. Aceasta va deschide o nouă instanță de prompt de comandă ridicată în directorul curent pe care ați făcut clic dreapta sau pe care îl navigați cu File Explorer.
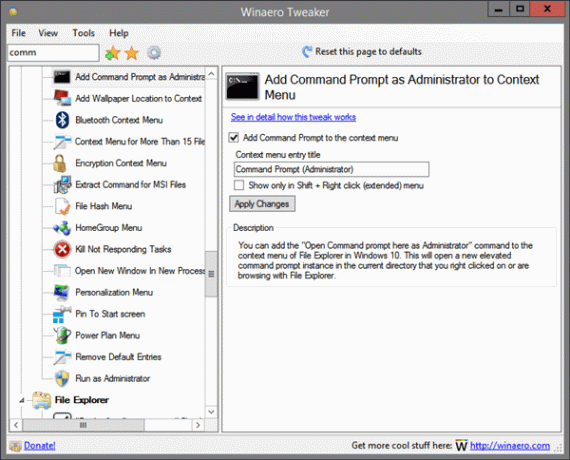

Consultați următorul articol pentru a afla mai multe despre această funcție: Adăugați promptul de comandă ca meniu contextual de administrator în Windows 10
Eliminați meniul contextual Burn Disc Image. În Windows 8 și Windows 10, puteți face clic dreapta pe un fișier ISO sau IMG și faceți clic Inscripționați imaginea discului. Vedeți următoarea captură de ecran: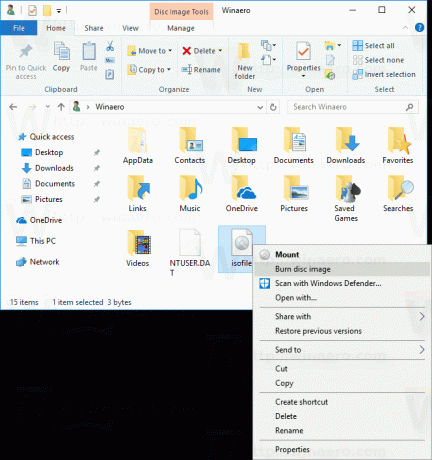 Acest meniu contextual este vizibil chiar și atunci când nu aveți un dispozitiv de înregistrare. Îl puteți elimina cu Winaero Tweaker.
Acest meniu contextual este vizibil chiar și atunci când nu aveți un dispozitiv de înregistrare. Îl puteți elimina cu Winaero Tweaker.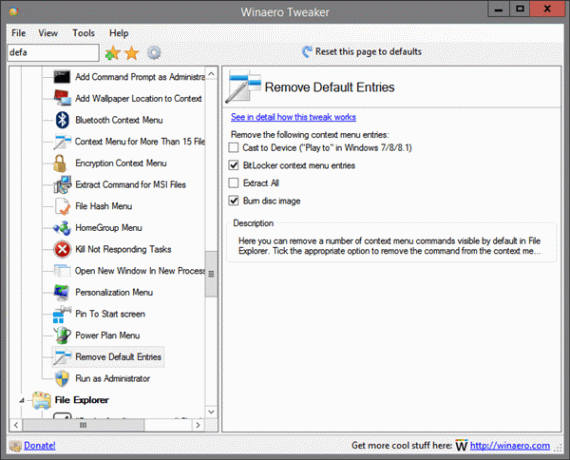
Consultați următorul articol pentru a afla mai multe despre această funcție: Eliminați meniul contextual Burn Disc Image în Windows 10
Meniul contextual „Locația tapetului desktop”.. Activați această opțiune, faceți clic dreapta pe Desktop și selectați Locație de fundal de pe desktop în comanda meniului contextual. Ar trebui să vă deschidă imaginea de fundal curentă într-o nouă fereastră File Explorer.
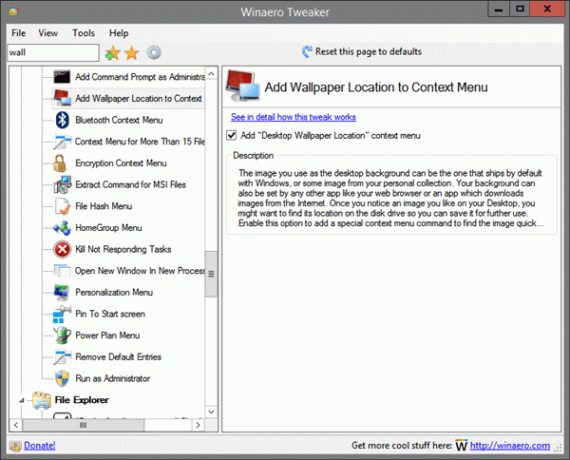

Consultați următorul articol pentru a afla mai multe despre această funcție: Meniul contextual pentru locație de fundal de pe desktop în Windows 10
Doriți să închideți toate filele prompt în Edge. În mod implicit, Microsoft Edge afișează un mesaj „Doriți să închideți toate filele?” când închideți browserul cu mai multe file deschise. Există o opțiune pentru „Întotdeauna închideți toate filele”. După ce îl activați, solicitarea nu va mai apărea. Utilizați această nouă opțiune pentru a activa sau dezactiva solicitarea.
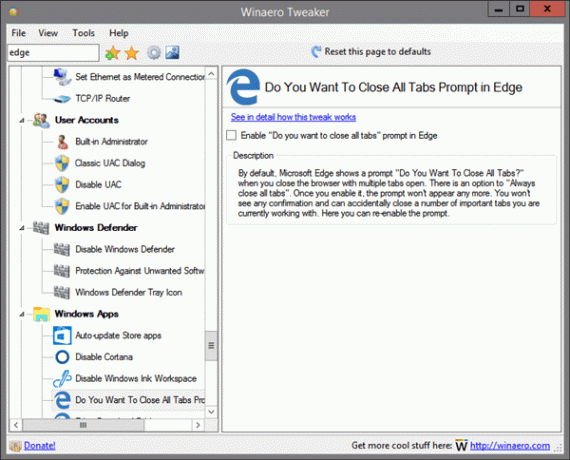
Consultați următorul articol pentru a afla mai multe despre această funcție: Activați Prompt Doriți să închideți toate filele în Edge
Resurse:
Descărcați Winaero Tweaker | Lista funcțiilor Winaero Tweaker | Întrebări frecvente despre Winaero Tweaker


