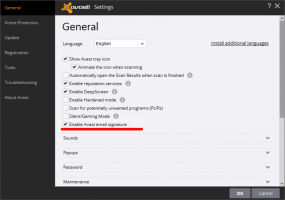Adăugați meniul contextual Sfc Scannow în Windows 10
Cum să adăugați meniul contextual SFC Scannow în Windows 10.
The sfc /scannow comanda este o modalitate bine cunoscută de a verifica integritatea tuturor fișierelor de sistem Windows 10. sfc.exe este instrumentul de verificare a fișierelor de sistem care poate fi util în multe scenarii și poate rezolva diverse probleme cu Windows 10. Vă puteți economisi timp adăugând o intrare specială în meniul contextual pentru a o lansa direct cu un singur clic.
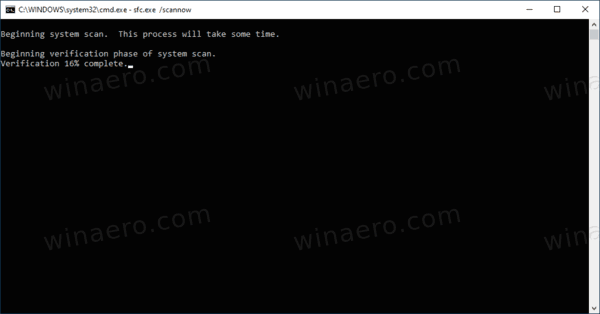
Comanda SFC scanează și verifică integritatea tuturor fișierelor de sistem protejate și înlocuiește versiunile incorecte cu versiuni corecte. Necesita Privilegii administrative pentru a remedia fișierele și permisiunile acestora. Instrumentul înlocuiește versiunile corupte sau modificate cu versiuni corecte de fișiere lansate și semnate de Microsoft.
Publicitate
Notă: Dacă primiți următorul mesaj: Windows Resource Protection nu a putut porni Serviciul de reparații
Cum se lansează SFC
- Deschide a noua linie de comandă ridicată.
- Tip
sfc /scannowcomandă și apăsați tasta Enter. - Așteptați până se termină. Reporniți dacă vi se solicită.
Notă: Dacă SFC nu a putut remedia un fișier, încercați să îl executați din nou pentru a vedea dacă poate fi capabil data viitoare. Încercați să rulați sfc /scannow comanda de pana la 3 ori cu Pornire rapidă cu handicap, și repornind Windows 10 după fiecare dată pentru a rezolva toate problemele.
Chiar dacă din anumite motive nu reușiți să porniți în Windows 10, puteți rula în continuare Verificatorul fișierelor de sistem. Susține scanarea offline a unei instalări Windows chiar dacă nu pornește corect.
Pe lângă metodele existente, puteți adăuga o intrare specială în meniul contextual Desktop pentru a rula sfc /scannow comanda instantaneu cu un singur clic. Înainte de a continua, asigurați-vă că contul dvs. de utilizator are privilegii administrative. Acum, urmați instrucțiunile de mai jos.
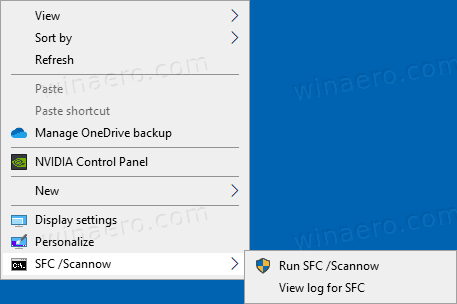
Pentru a adăuga meniul contextual Sfc Scannow în Windows 10
- Descărcați următoarea arhivă ZIP: Descărcați arhiva ZIP.
- Extrageți conținutul acestuia în orice folder. Puteți plasa fișierele direct pe desktop.
- Deblocați fișierele.
- Faceți dublu clic pe Adaugă Sfc Scannow Context Menu.reg fișier pentru a-l îmbina.

- Pentru a elimina intrarea din meniul contextual, utilizați fișierul furnizat Eliminați Sfc Scannow Context Menu.reg.
Esti gata!
Cum functioneaza
Meniul contextual include două comenzi. Primul aleargă sfc /scannowridicat de la PowerShell. Cealaltă intrare execută un PowerShell, Select-String, pentru a filtra fișierul c:\Windows\Logs\CBS\CBS.log pentru liniile care conțin [SR] afirmație. Astfel de linii sunt adăugate de SFC, astfel încât să puteți vedea clar rezultatul. Rezultatul va fi salvat în SFC_LOG.txt fișier pe desktop.
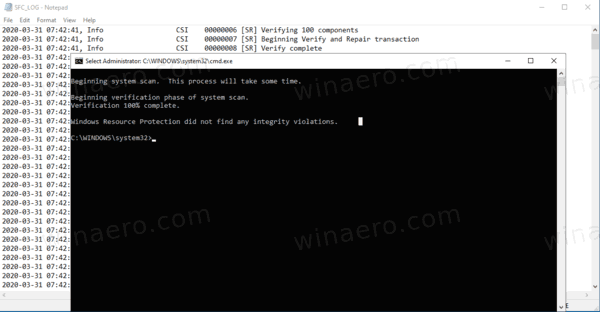
Asta e.