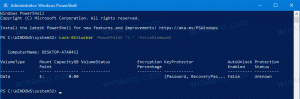Cum se schimbă fontul de sistem în Windows 10
În versiunile anterioare de Windows, cum ar fi Windows XP, a fost posibil să se schimbe fontul de sistem utilizat în meniuri, Explorer, pe Desktop și așa mai departe. A existat o opțiune ușor de utilizat în GUI, care vă permitea să schimbați fontul sistemului cu un singur clic. Cu toate acestea, în Windows 10 nu există o astfel de opțiune. Sistemului de operare îi lipsește această capacitate. Iată un truc care vă va permite să ocoliți această limitare.
În mod implicit, Windows 10 folosește fontul numit Segoe UI peste tot în componentele desktop. Este folosit pentru meniurile contextuale, pentru pictogramele Explorer și așa mai departe. Cu o simplă modificare a registrului, o puteți schimba.
Sfat: vă puteți economisi timp și puteți utiliza Winaero Tweaker în loc de editarea Registrului! Următoarea interfață de utilizator vă va permite să schimbați fontul de sistem în Windows 10:
Pentru a schimba fontul de sistem în Windows 10, urmează următoarele instrucțiuni.
Deschideți Notepad, apoi copiați și inserați următorul text:
Windows Registry Editor Versiunea 5.00 [HKEY_LOCAL_MACHINE\SOFTWARE\Microsoft\Windows NT\CurrentVersion\Fonts] "Segoe UI (TrueType)"="" „Segoe UI Bold (TrueType)”="" „Segoe UI Bold Italic (TrueType)”="" „Segoe UI Italic (TrueType)”="" „Segoe UI Light (TrueType)”="" „Segoe UI Semibold (TrueType)”="" „Simbol Segoe UI (TrueType)”="" [HKEY_LOCAL_MACHINE\SOFTWARE\Microsoft\Windows NT\CurrentVersion\FontSubstitutes] "Segoe UI"="FONT DORIT"
Chiar în aplicația Notepad, puteți găsi și copia numele fontului dorit. Deschideți elementul de meniu Format - Font... și căutați fontul dorit, după cum se arată mai jos:
De exemplu, să setăm fontul de sistem la fontul elegant Segoe Script. Textul pe care îl inserați în Notepad va arăta după cum urmează:
Windows Registry Editor Versiunea 5.00 [HKEY_LOCAL_MACHINE\SOFTWARE\Microsoft\Windows NT\CurrentVersion\Fonts] "Segoe UI (TrueType)"="" „Segoe UI Bold (TrueType)”="" „Segoe UI Bold Italic (TrueType)”="" „Segoe UI Italic (TrueType)”="" „Segoe UI Light (TrueType)”="" „Segoe UI Semibold (TrueType)”="" „Simbol Segoe UI (TrueType)”="" [HKEY_LOCAL_MACHINE\SOFTWARE\Microsoft\Windows NT\CurrentVersion\FontSubstitutes] "Segoe UI"="Segoe Script"
Acum, faceți dublu clic pe fișierul pe care l-ați salvat pentru a aplica modificarea Registrului și pentru a schimba fontul. Răspundeți Da la toate solicitările:
Asta e.
Pentru a anula modificarea aplicată, am pregătit două fișiere Registry gata de utilizare. Primul este așa cum este descris mai sus și conține modificarea fontului. Îl puteți folosi ca șablon pe care îl puteți edita și înlocui fontul dorit. Celălalt este „restore defaults.reg”, care restabilește fonturile implicite în Segoe UI. Odată ce îmbinați aceste fișiere, nu uitați să vă deconectați pentru a aplica modificările.
Descărcați fișierele de registru