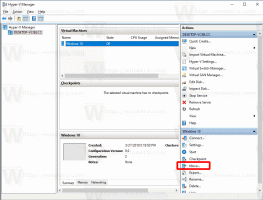Instalați subsistemul Windows pentru Linux 2 în Windows 10
Cum se instalează subsistemul Windows WSL2 pentru Linux 2 în Windows 10
Odată cu lansarea Windows 10 Build 18917, Microsoft a introdus WSL 2, subsistemul Windows pentru Linux 2. Livează un nucleu Linux real cu Windows, care va face posibilă compatibilitatea completă a apelurilor de sistem. Este prima dată când un nucleu Linux este livrat cu Windows. Astăzi, vom vedea cum să activăm WSL 2 în Windows 10.
Publicitate
WSL 2 este o nouă versiune a arhitecturii care alimentează subsistemul Windows pentru Linux pentru a rula binare Linux ELF64 pe Windows. Această nouă arhitectură schimbă modul în care aceste binare Linux interacționează cu Windows și cu computerul tău hardware, dar oferă în continuare aceeași experiență de utilizator ca și în WSL 1 (actualul disponibil pe scară largă versiune).
Schimbările arhitecturale în WSL 2
WSL 2 folosește cea mai recentă și mai bună tehnologie de virtualizare pentru a rula nucleul Linux în interiorul unei mașini virtuale (VM) ușoare. Cu toate acestea, WSL 2 NU va fi o experiență VM tradițională. Când te gândești la o VM, probabil că te gândești la ceva care se pornește lent, care există într-un mediu foarte izolat, consumă multe resurse de computer și necesită timp pentru a-l gestiona. WSL 2 nu are aceste atribute. Va oferi în continuare beneficiile remarcabile ale WSL 1: niveluri ridicate de integrare între Windows și Linux, timpii de pornire extrem de rapid, amprenta redusă a resurselor și, cel mai bine, nu vor necesita configurație VM sau management.
Schimbări cheie în WSL 2
Există câteva modificări ale experienței utilizatorului pe care le veți observa atunci când începeți să utilizați WSL 2.
-
Acces la sistemul de fișiere. Trebuie să vă păstrați fișierele în sistemul de fișiere Linux. Pentru a vă bucura de accesul mai rapid la sistemul de fișiere în WSL 2, aceste fișiere trebuie să fie în interiorul sistemului de fișiere rădăcină Linux. Acum este posibil ca aplicațiile Windows să acceseze sistemul de fișiere rădăcină Linux (cum ar fi File Explorer, doar încercați să rulați:
explorer.exe /în shell-ul tău bash și vezi ce se întâmplă), ceea ce va face această tranziție semnificativ mai ușoară. -
Configurație globală WSL: De la Insider Build 17093 ați putut configurați-vă distribuțiile WSL folosind
wsl.conf. -
Nuezele personalizate. Poate doriți să aveți un nucleu specific care să vă alimenteze distribuțiile WSL 2, cum ar fi utilizarea unui anumit modul de nucleu etc. Acum puteți utiliza
nucleuopțiunea în.wslconfigfișier pentru a specifica o cale către un nucleu de pe mașina dvs., iar acel nucleu va fi încărcat în VM WSL 2 când este pornit. Dacă nu este specificată nicio opțiune, veți reveni la utilizarea nucleului Linux furnizat cu Windows ca parte a WSL 2. - Poți să folosești
gazdă localăpentru a vă conecta la aplicațiile dvs. Linux din Windows.
- În cele din urmă, WSL 2 este acceptat pe dispozitivele ARM64.
Să vedem cum să instalezi WSL 2 în Windows 10
Pentru a instala subsistemul Windows pentru Linux 2 în Windows 10,
- Activați opțiunea clasică WSL 1 asa cum este detaliat aici.
- Acum deschis PowerShell ca administrator.
- Executați următoarea comandă:
Enable-WindowsOptionalFeature -Online -FeatureName VirtualMachinePlatform. Computerul dvs. trebuie au suport pentru virtualizare, de exemplu. Intel VT-x, AMD RVI.
- Reporniți Windows 10.
- Acum, deschideți din nou PowerShell ca administrator.
-
Listați distribuțiile WSL disponibile folosind comanda
wsl.exe -l -v. Veți vedea lista de distribuții WSL și versiunile acestora.
- Emite comanda
wsl --set-version. Înlocuiți numele distro-ului cu numele actual al distribuției, de ex. Ubuntu:2 wsl --set-version Ubuntu 2.
- Acum, executați comanda
wsl.exe -l -vîncă o dată pentru a verifica dacă distribuția este convertită cu succes. Vezi VERSIUNE coloană.
Esti gata! Distribuția specificată este acum alimentată de WSL 2, aducând toate caracteristicile sale impresionante la îndemână.
Articole similare:
- Listați distribuțiile WSL Linux disponibile în Windows 10
- Eliminați utilizatorul din WSL Linux în Windows 10
- Adăugați sau eliminați utilizatori Sudo în WSL Linux în Windows 10
- Eliminați utilizatorul din distribuția WSL Linux în Windows 10
- Adăugați utilizator la WSL Linux Distro în Windows 10
- Actualizați și actualizați WSL Linux Distro în Windows 10
- Rulați WSL Linux Distro ca utilizator specific în Windows 10
- Resetați și anulați înregistrarea WSL Linux Distro în Windows 10
- Resetați parola pentru WSL Linux Distro în Windows 10
- Toate modalitățile de a rula WSL Linux Distro în Windows 10
- Setați distribuția implicită WSL Linux în Windows 10
- Găsiți difuzări WSL Linux care rulează în Windows 10
- Opriți rularea WSL Linux Distro în Windows 10
- Eliminați Linux din panoul de navigare în Windows 10
- Exportați și importați distribuția WSL Linux în Windows 10
- Accesați fișierele WSL Linux din Windows 10
- Activați WSL în Windows 10
- Setați utilizatorul implicit pentru WSL în Windows 10
- Windows 10 Build 18836 arată sistemul de fișiere WSL/Linux în File Explorer