Adăugați meniul contextual Open In New Process în Windows 10
Puteți adăuga Open In New Process în meniul contextual din Windows 10. Acest lucru vă va permite să deschideți un folder într-un proces separat Explorer.exe. Acest lucru poate fi util într-o serie de situații. Iată cum se poate face.
Publicitate
În mod implicit, toate ferestrele File Explorer rulează într-un singur proces. Foldere, locații virtuale precum Acest PC, Desktop și bara de activități - toate aceste elemente rulează în același proces Explorer.exe. Dacă una dintre ferestre se blochează, întregul shell Desktop nu va mai funcționa și pictogramele Desktop cu bara de activități vor dispărea până când procesul explorer.exe va reporni.
Rularea Explorer într-un proces separat pentru browserul de fișiere poate îmbunătăți stabilitatea shell-ului Explorer. În plus, este util să testați ajustările pe care le faceți în registry, deoarece acestea vor fi aplicate direct fiecare instanță nouă de Explorer își va citi setările din Registry de fiecare dată când deschideți una nouă fereastră.
Comanda Deschide o fereastră nouă în proces nou este disponibilă în meniul contextual, dar nu este vizibilă decât dacă ții apăsat butonul Schimb tasta de pe tastatură.

Dacă utilizați des această comandă, poate doriți să o faceți vizibilă tot timpul. Există două moduri de a face acest lucru. Prima este o modificare a elementului implicit din meniul contextual. Cealaltă este capacitatea de a adăuga o nouă intrare în meniul contextual, care are o pictogramă și este vizibilă fără a ține apăsat butonul Schimb cheie.
Pentru a deschide, adăugați o fereastră nouă în proces nou în meniul contextual din Windows 10, urmează următoarele instrucțiuni.
- Deschideți Registry Editor (vezi cum).
- Navigați la următoarea cheie:
HKEY_CLASSES_ROOT\Folder\shell\opennewprocess
Sfat: Poți accesați cheia de registry dorită cu un singur clic.
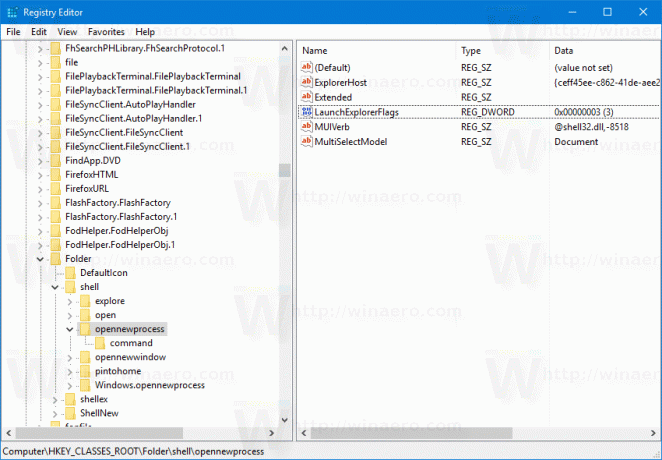
- În dreapta, ștergeți valoarea șirului numită „Extins”.

- Acum, creați o nouă valoare de șir numită "Icon" și setați datele valorii acesteia la următorul șir:
imageres.dll,-5322
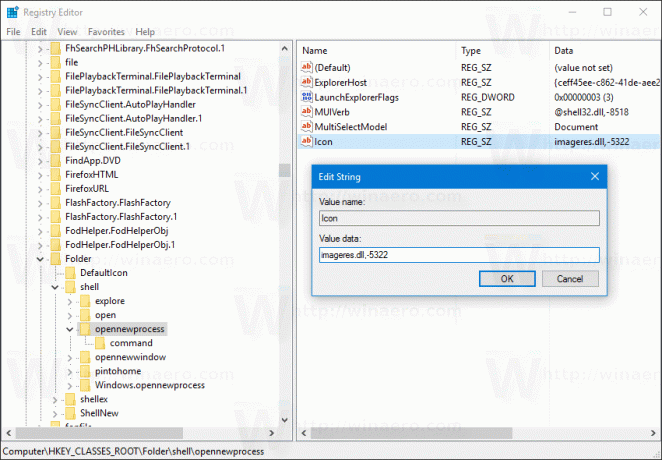
Acum, puteți face clic dreapta pe orice folder. Comanda Deschidere în nou proces va fi disponibilă direct și cu o pictogramă elegantă.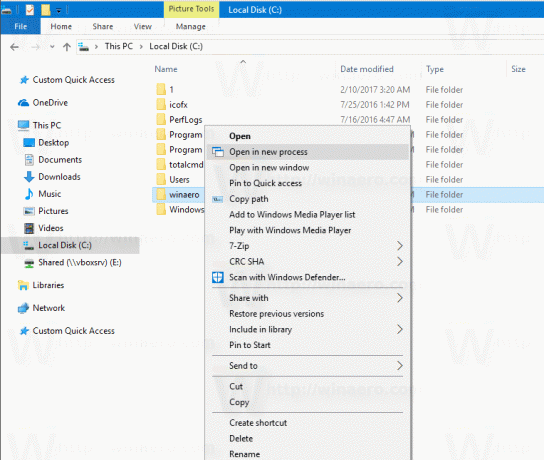
Puteți descărca fișiere Registry gata de utilizare pentru a evita editarea manuală a Registrului sau pentru a restaura valorile implicite de aici:
Descărcați fișierele de registru
Vă puteți economisi timp și puteți utiliza Winaero Tweaker. Vine cu următoarea caracteristică:
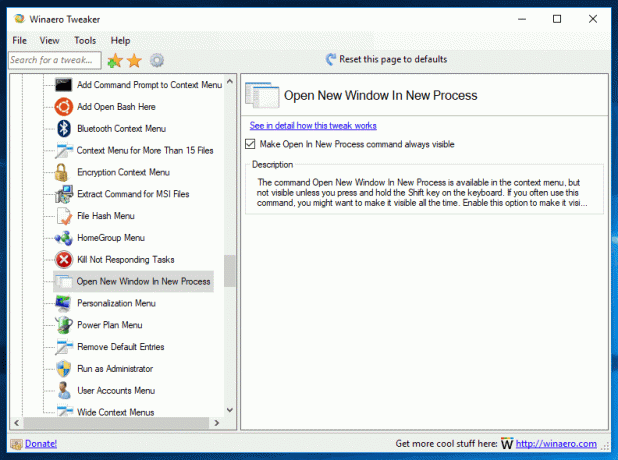
Îl poți descărca de aici: Descărcați Winaero Tweaker.
Alternativ, puteți adăuga comanda Ribbon corespunzătoare în meniul contextual. Vedeți următoarea captură de ecran:
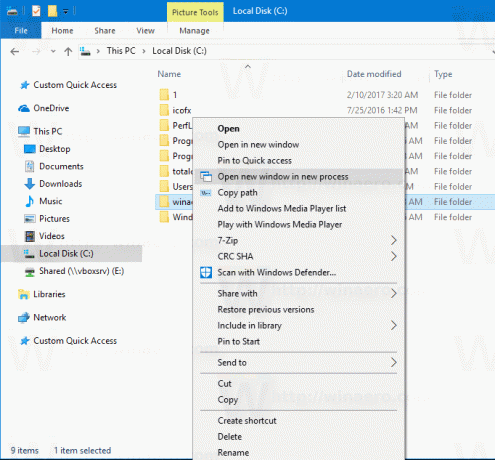 Aplicați reglajul Registry enumerat mai jos. Lipiți conținutul acestuia în Notepad și salvați ca fișier *.reg.
Aplicați reglajul Registry enumerat mai jos. Lipiți conținutul acestuia în Notepad și salvați ca fișier *.reg.
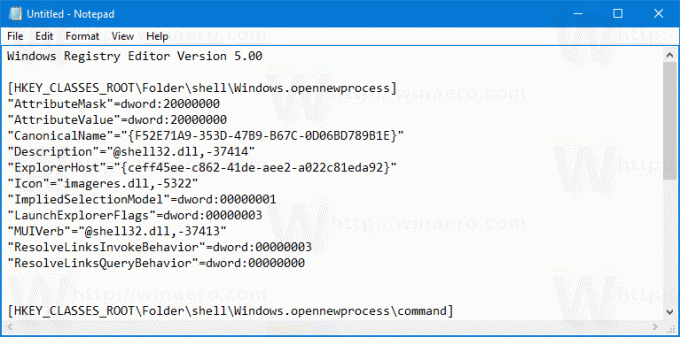
În Notepad, apăsați Ctrl + S sau executați elementul Fișier - Salvare din meniul Fișier. Aceasta va deschide caseta de dialog Salvare. Acolo, tastați sau copiați și lipiți numele „OpenInNewProcess.reg”, inclusiv ghilimele. Ghilimelele duble sunt importante pentru a vă asigura că fișierul va primi extensia „*.reg” și nu *.reg.txt.
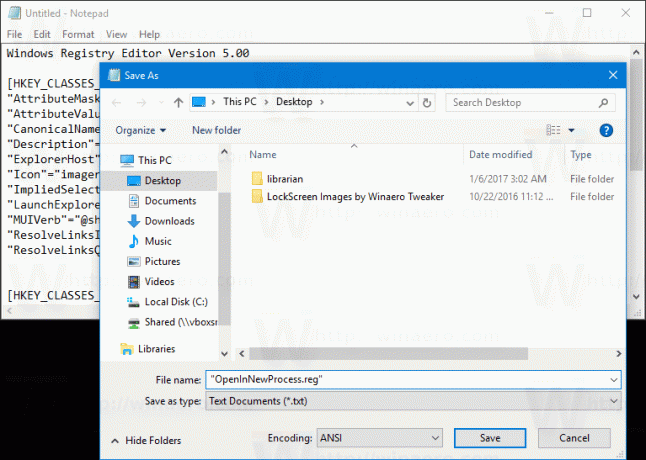 Puteți salva fișierul în orice locație dorită, de exemplu, îl puteți pune în folderul Desktop. Faceți dublu clic pe fișierul pe care l-ați creat, confirmați operația de import și ați terminat!
Puteți salva fișierul în orice locație dorită, de exemplu, îl puteți pune în folderul Desktop. Faceți dublu clic pe fișierul pe care l-ați creat, confirmați operația de import și ați terminat!
Pentru a înțelege cum funcționează această modificare, consultați articolul meu anterior, unde am explicat cum să adăugați orice comandă Ribbon în meniul contextual din Windows 10. Vedea
Cum să adăugați orice comandă Ribbon în meniul de clic dreapta în Windows 10
Pe scurt, toate comenzile Ribbon sunt stocate sub această cheie de registry
HKEY_LOCAL_MACHINE\SOFTWARE\Microsoft\Windows\CurrentVersion\Explorer\CommandStore\shell
Puteți exporta comanda dorită și modifica *.Reg exportat pentru a o adăuga în meniul contextual al fișierelor, folderelor sau orice alt obiect vizibil în File Explorer.
Pentru a vă economisi timp, am creat fișiere Registry gata de utilizare. Le puteți descărca de aici:
Descărcați fișierele de registru
Alternativ, puteți utiliza tunerul meniului contextual. Vă va permite să adăugați orice comandă Ribbon în meniul contextual.

Selectați „Open Window in New Process” în lista de comenzi disponibile, selectați „Folder” în partea dreaptă și faceți clic pe butonul „Add”. Puteți obține aplicația de aici:
Descărcați tunerul meniului contextual
În plus, vă rugăm să citiți următorul articol: Cum să porniți File Explorer într-un proces separat în Windows 10.
Asta e.
