Deschideți Fundal desktop clasic în Windows 10 Creators Update
Dacă utilizați Windows 10 pentru o perioadă, știți cu siguranță că opțiunile clasice de personalizare au fost eliminate într-una dintre versiunile de pre-lansare. Toate opțiunile de personalizare sunt acum acolo în aplicația Setări, care este o aplicație Metro concepută pentru utilizatorii de ecran tactil și are comenzi care sunt prost proiectate sau au funcționalități limitate. Dacă nu sunteți mulțumit de această nouă modalitate de a vă îmbunătăți aspectul sistemului de operare, ați putea fi interesat să accesați aplicațiile clasice din Panoul de control. Iată cum să deschideți aplicația clasică de fundal desktop în Windows 10 Creators Update.
Publicitate
În momentul în care scriu acest articol, cea mai recentă versiune Windows 10 este versiunea 15063, cunoscută și sub numele de Actualizare creatorilor. Conține în continuare toate aplicațiile funcționale, cum ar fi fundalul desktopului, culoarea ferestrei, sunete și economizor de ecran. Microsoft doar le ascunde din panoul de control clasic. Acestea pot fi deschise folosind comenzi adecvate.
Pentru a deschide Fundal desktop clasic în Windows 10 Creators Update, utilizați următoarea comandă:
shell{ED834ED6-4B5A-4bfe-8F11-A626DCB6A921} -Microsoft. Personalizare\pagină Wallpaper
Se va deschide următoarea fereastră:
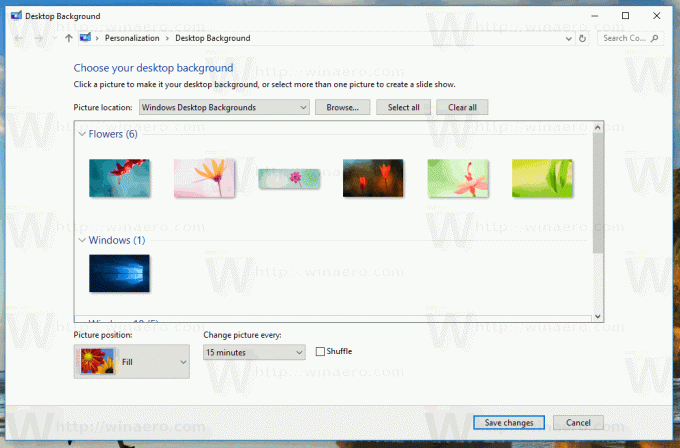
Puteți să-l copiați-lipiți și să îl executați din dialogul Run:

Alternativ, puteți crea o comandă rapidă specială pentru a o deschide rapid.
Faceți clic dreapta pe spațiul gol de pe desktop. Selectați Nou - Comandă rapidă în meniul contextual (vezi captura de ecran).

În caseta țintă a comenzii rapide, tastați sau copiați și lipiți următoarele:
explorer.exe shell{ED834ED6-4B5A-4bfe-8F11-A626DCB6A921} -Microsoft. Personalizare\pagină Wallpaper

Utilizați linia „Fondal desktop” fără ghilimele ca nume pentru scurtătura. De fapt, puteți folosi orice nume doriți. Faceți clic pe butonul Terminare când ați terminat.

Acum, puteți muta această comandă rapidă în orice locație convenabilă, fixați-l în bara de activități sau în Start,adăugați la Toate aplicațiile sau adăugați la Lansare rapidă (vezi cum activați Lansarea rapidă). Poti de asemenea atribuiți o tastă rapidă globală spre scurtătura ta.
Alte comenzi pentru deschiderea applet-urilor clasice sunt următoarele.
-
Screen saver
Următoarea comandă poate fi folosită pentru a deschide setările screensaverului:rundll32.exe shell32.dll, Control_RunDLL desk.cpl, screensaver,@screensaver
-
Sunete
Următoarea comandă poate fi folosită pentru a deschide preferințele de sunet:rundll32.exe shell32.dll, Control_RunDLL mmsys.cpl ,2
-
Pictograme de pe desktop
Pentru a personaliza pictogramele Desktop, rulați următoarea comandă:rundll32 shell32.dll, Control_RunDLL desk.cpl,, 0
-
Culoare fereastră
Pentru a deschide opțiunile familiare de culoare a ferestrei, rulați următoarea comandă:explorer shell{ED834ED6-4B5A-4bfe-8F11-A626DCB6A921} -Microsoft. Personalizare\pageColorizare
Vezi articolul Deschideți Classic Color and Appearance în Windows 10 Creators Update.

