Creați o comandă rapidă pentru variabile de mediu în Windows 10
Variabilele de mediu dintr-un sistem de operare sunt valori care conțin informații despre mediul de sistem și despre utilizatorul conectat în prezent. Au existat și în sistemele de operare înainte de Windows, cum ar fi MS-DOS. Aplicațiile sau serviciile pot folosi informațiile definite de variabilele de mediu pentru a determina diverse lucruri despre sistemul de operare, de exemplu, pentru detectați numărul de procese, numele utilizatorului conectat în prezent, calea folderului către profilul utilizatorului curent sau fișierele temporare director. Recent am explicat cum să vizualizați acele variabile pentru sistem, pentru un anumit utilizator sau pentru a proces. În acest articol, aș dori să vă împărtășesc un truc pentru a vizualiza sau edita variabilele de mediu direct, din linia de comandă sau o comandă rapidă.
Publicitate
Notă: Începând cu Windows 10 Build 10547, există un nou editor de variabile de mediu. În loc de caseta de text compactă, acum arată fiecare valoare pe propria linie într-o formă de tabel! Acest lucru facilitează editarea valorii și este mai puțin probabil ca utilizatorul să facă erori.
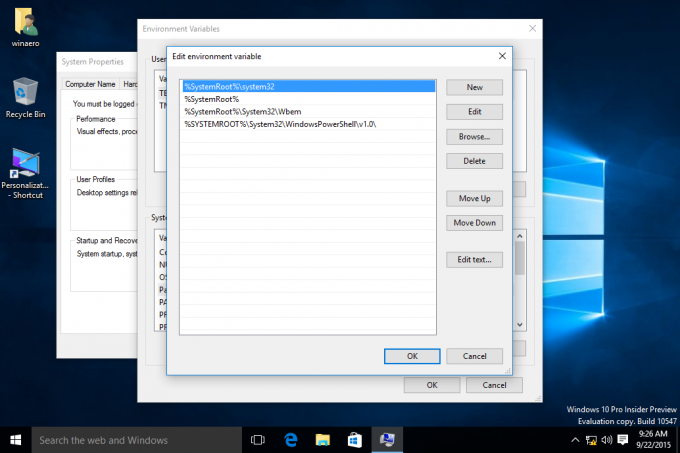
Pentru a deschide direct setările variabilelor de mediu, puteți utiliza o opțiune specială RUNDLL32 comanda:
rundll32.exe sysdm.cpl, EditEnvironmentVariables
Introduceți-l în caseta de dialog Run (Victorie + R), apasă pe introduce tasta și va rula imediat fereastra Variabile de mediu.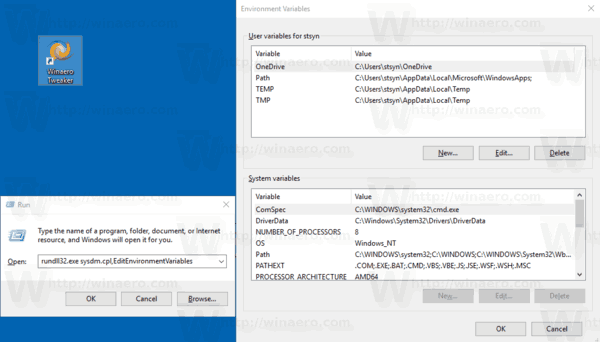
Puteți crea o comandă rapidă la această comandă pentru a o fixa în meniul Start sau în bara de activități sau chiar să atribuiți o tastă rapidă globală acelei comenzi rapide. Iată cum se poate face.
Creați o comandă rapidă pentru variabile de mediu în Windows 10
- Faceți clic dreapta pe spațiul gol de pe desktop. Selectați Nou - Comandă rapidă din meniul contextual (vezi captura de ecran).

- În caseta țintă a comenzii rapide, tastați sau copiați și lipiți următoarele:
rundll32.exe sysdm.cpl, EditEnvironmentVariables
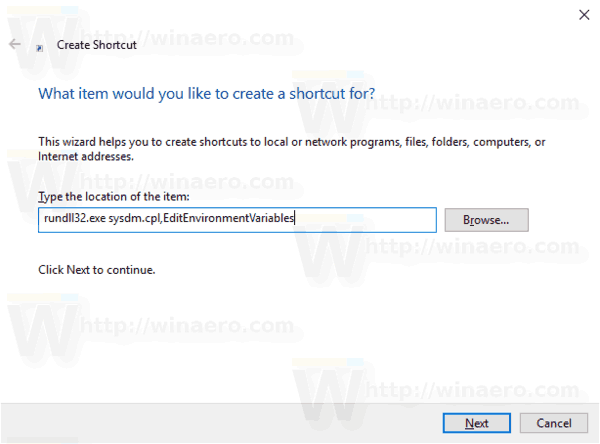
- Utilizați linia „Variabile de mediu” fără ghilimele ca nume al comenzii rapide. De fapt, puteți folosi orice nume doriți. Faceți clic pe butonul Terminare când ați terminat.

- Acum, faceți clic dreapta pe comanda rapidă pe care ați creat-o și selectați Proprietăți.
- Pe Comandă rapidă fila, puteți specifica o pictogramă nouă dacă doriți. Puteți utiliza pictograma din fișierul c:\windows\system32\sysdm.cpl.
- Faceți clic pe OK pentru a aplica pictograma, apoi faceți clic pe OK pentru a închide fereastra de dialog cu proprietățile comenzii rapide.

Acum, puteți muta această comandă rapidă în orice locație convenabilă, fixați-l în bara de activități sau în Start,adăugați la Toate aplicațiile sau adăugați la Lansare rapidă (vezi cum activați Lansarea rapidă). Poti de asemenea atribuiți o tastă rapidă globală spre scurtătura ta.
Asta e.


