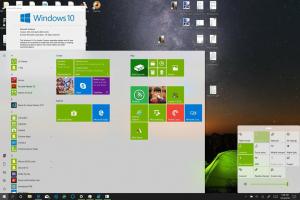Cum să dezactivați limitarea puterii în Windows 10 [versiuni recente]
Versiunile recente de Windows 10 vin cu o nouă caracteristică, numită „Power Throttling”. Ar trebui să îmbunătățească durata de viață a bateriei laptopurilor și tabletelor de pe procesoarele care o acceptă. Iată ce este această caracteristică și cum să o dezactivați.
Ideea principală din spatele acestei caracteristici este limitarea resurselor CPU pentru aplicațiile inactive. Dacă o anumită aplicație este minimizată sau rulează în fundal, va folosi în continuare resursele sistemului. Pentru astfel de aplicații, sistemul de operare va plasa procesorul în modurile de operare cele mai eficiente din punct de vedere energetic - se lucrează, dar bateria este cheltuită minim pentru acea muncă. Un algoritm inteligent special va detecta sarcinile active ale utilizatorului și le va menține în funcțiune, în timp ce toate celelalte procese vor fi accelerate. Managerul de activități poate fi folosit pentru a găsi starea unor astfel de aplicații. Este un rubrică dedicată „Power Throttling” în Task Manager din fila Detalii, care va indica acest lucru.
Anterior, puteai dezactiva funcția Power Throttling activând Plan de alimentare de înaltă performanță în Windows 10. În Fall Creators Update (Windows 10 versiunea 1709), există o opțiune dedicată Politicii de grup care poate fi utilizată pentru a dezactiva Power Throttling. Iată cum.
Pentru a dezactiva caracteristica Power Throttling, asigurați-vă că sunteți conectat ca administrator înainte de a începe.
Pentru a dezactiva Power Throttling în Windows 10, urmează următoarele instrucțiuni.
- Deschis Editorul Registrului.
- Accesați următoarea cheie de registry:
HKEY_LOCAL_MACHINE\SYSTEM\CurrentControlSet\Control\Power\PowerThrottling
Sfat: Vezi cum să săriți la cheia de registry dorită cu un singur clic.
Dacă nu aveți o astfel de cheie, atunci creați-o.
- Aici, creați o nouă valoare DWORD pe 32 de biți PowerThrottlingOff. Notă: chiar dacă sunteți rulează Windows pe 64 de biți, mai trebuie să utilizați un DWORD pe 32 de biți ca tip de valoare.
Setați-l la 1 pentru a dezactiva Power Throttling. - Pentru ca modificările efectuate prin modificarea Registrului să intre în vigoare, trebuie să faceți acest lucru reporniți Windows 10.
Esti gata!
Mai târziu, puteți șterge PowerThrottlingOff valoare pentru a reactiva caracteristica.
Pentru a vă economisi timp, am creat fișiere Registry gata de utilizare. Le puteți descărca de aici:
Descărcați fișierele de registru
Modificarea de anulare este inclusă.
Dezactivați limitarea puterii utilizând Editorul de politici de grup local
Dacă rulați Windows 10 Pro, Enterprise sau Education ediție, puteți utiliza aplicația Local Group Policy Editor pentru a configura opțiunile menționate mai sus cu o interfață grafică.
- presa Victorie + R tastele împreună de pe tastatură și tastați:
gpedit.msc
Apasa Enter.
- Se va deschide Editorul de politici de grup. Mergi la Configurație computer\Șabloane administrative\Sistem\Gestionare energie\Setări de limitare a puterii. Activați opțiunea de politică Dezactivați Power Throttling așa cum se arată mai jos.
Asta e.