Adăugați meniul contextual de resetare a permisiunilor în Windows 10
Ieri, am văzut cum să facem repede resetează permisiunile pentru un fișier sau folder în Windows 10. Pentru a economisi timp, puteți adăuga un meniu contextual special. Iată cum se poate face.
Publicitate
NTFS este sistemul de fișiere standard al familiei de sisteme de operare Windows NT. Începând cu Windows NT 4.0 Service Pack 6, a acceptat conceptul de permisiuni care pot fi configurat pentru a permite sau restricționa accesul la fișiere, foldere și alte obiecte local și peste a reţea.
Permisiuni
În mod implicit, aproape toate fișierele de sistem, folderele de sistem și chiar cheile de registry din Windows 10 sunt deținute de un cont de utilizator special încorporat numit „TrustedInstaller”. Alte conturi de utilizator sunt setate să citească numai fișierele.
Pe măsură ce un utilizator accesează fiecare fișier, folder, cheie de registry, imprimantă sau un obiect Active Directory, sistemul își verifică permisiunile. Acceptă moștenirea pentru un obiect, de ex. fișierele pot moșteni permisiuni din folderul părinte. De asemenea, fiecare obiect are un Proprietar, care este contul de utilizator care poate seta proprietatea și poate modifica permisiunile.
Dacă sunteți interesat de gestionarea permisiunilor NTFS, consultați următorul articol:
Cum să preluați proprietatea și să obțineți acces deplin la fișiere și foldere în Windows 10
Tipuri de permisiuni
Pe scurt, există două tipuri de permisiuni - permisiuni explicite și permisiuni moștenite.
Există două tipuri de permisiuni: permisiuni explicite și permisiuni moștenite.
Permisiunile explicite sunt cele care sunt setate în mod implicit pentru obiectele care nu sunt copii atunci când obiectul este creat sau prin acțiunea utilizatorului asupra obiectelor care nu sunt copii, părinte sau copii.
- Permisiunile moștenite sunt cele care sunt propagate către un obiect de la un obiect părinte. Permisiunile moștenite ușurează sarcina de gestionare a permisiunilor și asigură coerența permisiunilor între toate obiectele dintr-un anumit container.
În mod implicit, obiectele dintr-un container moștenesc permisiunile de la acel container atunci când obiectele sunt create. De exemplu, când creați un folder numit MyFolder, toate subfolderele și fișierele create în MyFolder moștenesc automat permisiunile din acel folder. Prin urmare, MyFolder are permisiuni explicite, în timp ce toate subfolderele și fișierele din el au permisiuni moștenite.
Permisiunile efective se bazează pe o evaluare locală a apartenenței la grup a utilizatorului, a privilegiilor de utilizator și a permisiunilor. The Permisiuni efective fila din Setări avansate de securitate pagina de proprietate listează permisiunile care ar fi acordate grupului sau utilizatorului selectat pe baza exclusiv permisiunilor acordate direct prin apartenența la grup.
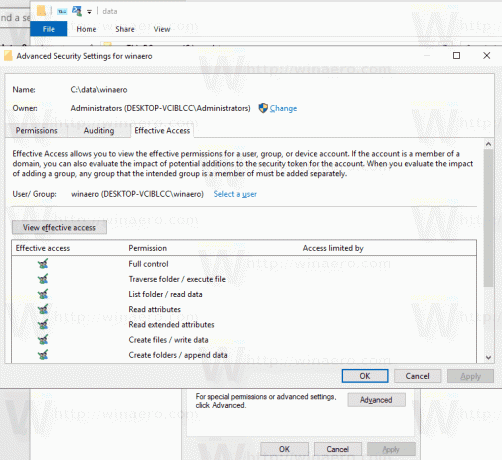
Prin resetarea permisiunilor efective, veți restaura permisiunile NTFS ale fișierelor și folderelor la permisiunile implicite moștenite.
Adăugați meniul contextual de resetare a permisiunilor în Windows 10
Înainte de a continua, asigurați-vă că contul dvs. de utilizator are privilegii administrative.
Pentru a adăuga Meniul contextual Reset Permissions în Windows 10, procedați în felul următor.
- Descărcați următoarea arhivă ZIP: Descărcați arhiva ZIP.
- Extrageți conținutul acestuia în orice folder. Puteți plasa fișierele direct pe desktop.
- Deblocați fișierele.
- Faceți dublu clic pe Adăugați Resetare Permisiuni Context Menu.reg fișier pentru a-l îmbina.

- Pentru a elimina intrarea din meniul contextual, utilizați fișierul furnizat Eliminați Resetare Permisiuni Context Menu.reg.
Comanda meniului contextual este disponibilă pentru fișiere:
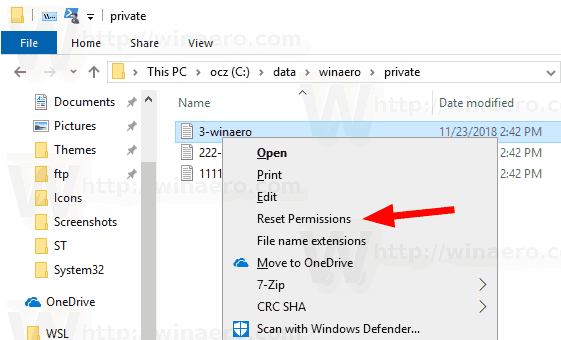
Pentru foldere, apare ca submeniu. De acolo, puteți reseta permisiunile numai pentru folderul selectat sau puteți procesa toate fișierele și subfolderele acestuia.

Cum functioneaza
Meniul contextual execută următoarele comenzi:
- resetați permisiunile pentru un fișier:
icacls "calea completă către fișierul dvs." /resetare. - resetați permisiunile pentru un folder:
icacls „calea completă către folder” /resetare. - resetați permisiunile pentru un folder, fișierele și subfolderele acestuia:
icacls „calea completă către folder” /reset /t /c /l.
PowerShell este folosit pentru a escalada privilegiile pentru icacls procesul pornindu-l în calitate de Administrator într-o instanță de prompt de comandă.
Asta e.
Articole similare:
- Resetați rapid permisiunile NTFS în Windows 10
- Adăugați meniul contextual Take Ownership în Windows 10
- Permisiuni de backup pentru fișiere și foldere în Windows 10
- Adăugați meniul contextual View Permissions în Windows 10
- Adăugați meniul contextual View Owner în Windows 10
- Cum să restabiliți proprietatea TrustedInstaller în Windows 10
- Cum să preluați proprietatea și să obțineți acces deplin la fișiere și foldere în Windows 10



