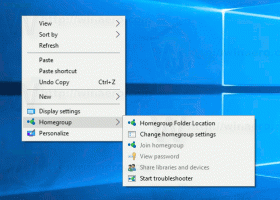Cum să setați aplicațiile implicite în Windows 11
Puteți seta aplicații implicite în Windows 11 folosind o varietate de metode. Cel mai nou sistem de operare vine cu o mulțime de opțiuni, pornind de la aplicația Setări și terminând cu File Explorer. Să le revizuim.
O aplicație implicită este software-ul care gestionează un fișier de tipul specific sau un protocol (de exemplu, un link web). Windows atribuie astfel de aplicații în mod implicit unora dintre aplicațiile încorporate. De exemplu, fișierele RTF se deschid în WordPad, fișierele TXT se deschid în Notepad, Edge este browserul implicit pentru link-urile web și așa mai departe.
Aplicațiile implicite sunt setate pentru fiecare cont de utilizator și pot fi personalizate la cerere. Această postare vă va arăta o serie de modalități de a seta aplicații implicite în Windows 11.
Setați aplicațiile implicite în Windows 11
- Faceți clic dreapta pe un fișier în Explorer și selectați Deschis cu din meniu.
- Click pe Alegeți o altă aplicație.
- În dialogul următor, selectați o nouă aplicație cu care să deschideți fișierul.
- Dacă nu vedeți aplicația necesară, faceți clic pe Mai multe aplicatii. Folosește Căutați o aplicație în Microsoft Store și Căutați o altă aplicație pe acest computer opțiuni pentru a accesa și mai multe aplicații care ar putea lipsi din listă.
- Verificați opțiunea Utilizați întotdeauna această aplicație pentru a deschide
fișiere . - Faceți clic pe butonul OK.
Terminat. Fișierele cu această extensie se vor deschide întotdeauna în programul selectat.
Schimbați aplicațiile implicite prin proprietățile fișierului
- Faceți clic dreapta pe un fișier și selectați Proprietăți.
- În fila General, faceți clic pe Schimbare butonul din dreapta Se deschide cu: text.
- Faceți clic pe Mai multe aplicatii pentru a vedea lista completă a aplicațiilor instalate și pentru a accesa Magazin și sistemul de fișiere.
- Odată selectată o nouă aplicație, faceți clic pe OK pentru a o seta ca noul program implicit pentru toate fișierele de acest tip.
Acestea sunt metodele clasice care funcționează în multe versiuni de Windows, nu numai în Windows 11. Următoarea metodă pe care aș dori să o examinez este aplicația Setări.
Schimbați aplicațiile implicite în setările Windows 11
- Deschide Aplicația Setări folosind Victorie + eu scurtătură.
- Faceți clic pe intrarea Aplicații din stânga.
- În dreapta, faceți clic pe Aplicații implicite.
- Găsiți aplicația pentru care doriți să modificați setările prestabilite.
- Pe pagina următoare, faceți clic pe numele aplicatiei sub extensia de fișier pe care doriți să o setați la un program nou.
- În fereastra următoare, utilizați Mai multe aplicatii opțiunea accesați lista completă de aplicații instalate, Microsoft Store și fișiere locale.
- După ce ați ales aplicația, faceți clic pe OK pentru a aplica modificarea.
Terminat.
Cu toate acestea, aceasta nu este singura opțiune pe care o puteți modifica în Setări. Aplicația vă permite să specificați aplicațiile implicite pe tip de fișier și pe link/protocol. Acesta din urmă este util atunci când trebuie să setați browserul web implicit sau aplicația de e-mail.
Alegeți valorile implicite după tipul de fișier din Setări
- Deschideți aplicația Setări (Victorie + eu), și accesați Aplicații > Aplicații implicite.
- Apasa pe link Alegeți valorile implicite în funcție de tipul de fișier sub Setări aferente secțiune.
- În lista de extensii de fișiere, găsiți tipul de fișier pentru care doriți să schimbați aplicația implicită.
- Faceți clic pe numele aplicației curente pentru a selecta un nou program.
Similar cu cele de mai sus, puteți modifica setările implicite pentru un protocol (link).
Alegeți valorile implicite în funcție de tipul de link
- Deschideți Setările Windows 11 folosind Victorie + eu sau orice altă metodă, de ex. butonul pictogramei roată din meniul Start.
- Deschis Aplicații > Aplicații implicite.
- Găsi Alegeți valorile implicite în funcție de tipul de link opțiunea din panoul din dreapta și faceți clic pe ea.
- Derulați în jos în pagina următoare până când vedeți tipul de link dorit, de ex. HTTPS.
- Faceți clic pe numele aplicației curente pentru a selecta una nouă.
Terminat!
Notă: Când treceți de la aplicațiile implicite, cum ar fi Edge sau Mail, Windows 11 poate afișa o confirmare suplimentară pentru a vă cere să rămâneți cu setările implicite ale software-ului Microsoft. În acest caz, făcând clic pe Comuta oricum este necesar pentru a vedea lista de aplicații disponibile.
Asta e.