Dezactivați instalarea automată a driverului de dispozitiv în Windows 10
În mod implicit, Windows 10 caută automat drivere pe Windows Update și le descarcă și le instalează pentru dispozitivele conectate la computer. Începând cu Windows 7, descarcă automat și informații (metadate) despre aceste dispozitive conectate pentru a le afișa cu pictograme realiste.
Publicitate
Windows 10 poate descărca două tipuri de software pentru dispozitivele dvs.
- Drivere - un software special care controlează anumite dispozitive atașate la computer. Acesta oferă o interfață software pentru dispozitivele hardware, permițând sistemelor de operare și altor programe de calculator să acceseze funcțiile hardware. Fără drivere, hardware-ul precum o placă video sau un adaptor de rețea nu va fi recunoscut de sistemul de operare.
- Informații - Windows 10 este capabil să preia pictograme și detalii de înaltă rezoluție pentru multe dispozitive. Pentru dispozitivele acceptate, sistemul de operare poate obține numele produsului, producătorul și numărul de model.
Dacă nu sunteți mulțumit de acest comportament sau vă dă unele probleme, este posibil să doriți să-l dezactivați. Adesea, driverul hardware furnizat de OEM este mai bun și driverul Windows Update produce o problemă. Trebuie să fiți conectat cu un cont administrativ a continua.
Pentru a dezactiva instalarea automată a driverului de dispozitiv în Windows 10
- Deschide clasicul Panou de control aplicația.
- Accesați Panou de control\Hardware și sunet\Dispozitive și imprimante.
- În lista de dispozitive conectate, faceți clic dreapta pe pictograma carcasei PC-ului cu numele computerului dvs.
- Selectați Setări de instalare a dispozitivului din meniul contextual.
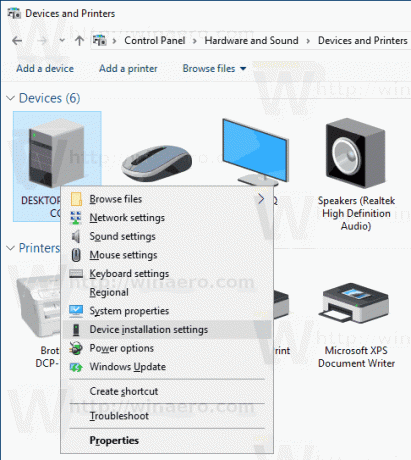
- În dialogul următor, selectați „Nu”.
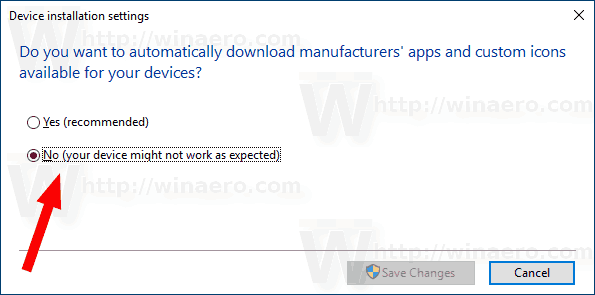
Asta e.
Alternativ, puteți activa sau dezactiva această caracteristică cu o modificare a Registrului. Iată cum se poate face.
- Deschide Aplicația Registry Editor.
- Accesați următoarea cheie de registry.
HKEY_LOCAL_MACHINE\SOFTWARE\Microsoft\Windows\CurrentVersion\Device Metadata
Vedeți cum să accesați o cheie de registry cu un singur clic.
- În dreapta, modificați sau creați o nouă valoare DWORD pe 32 de biți PreventDeviceMetadataFromNetwork.
Notă: chiar dacă sunteți rulează Windows pe 64 de biți trebuie să creați în continuare o valoare DWORD pe 32 de biți.
Setați valoarea acestuia la 1 pentru a dezactiva caracteristica. O valoare a datelor de 0 o activează (aceasta este valoarea implicită).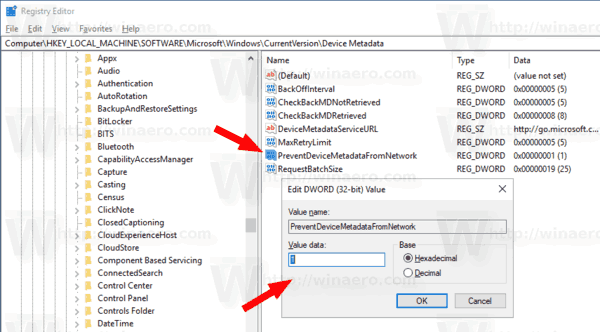
- Reporniți Windows 10.
Pentru a economisi timp, puteți descărca următoarele fișiere Registry gata de utilizare.
Descărcați fișierele de registru
Asta e.
Articole similare:
- Verificați fișierul de sistem și semnăturile digitale ale driverului în Windows 10
- Cum să reporniți driverul video în Windows 10
- Cum să derulați înapoi un driver în Windows 10
- Excludeți driverele din actualizări în Windows 10 Creators Update
- Eliminați versiunile vechi de driver în Windows 10
- Faceți backup pentru drivere înainte de a reinstala Windows 10 folosind DISM
- Cum să blochezi actualizarea automată a driverelor în Windows 10
- Dezactivați permanent aplicarea semnăturii driverului în Windows 10


