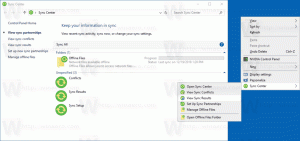Screen Sketch este redenumit în Snip & Sketch în Windows 10
Windows 10 vine cu un set de aplicații care sunt instalate implicit pentru toți utilizatorii. Unora dintre ei le place Calculator sau Fotografii sunt destinate să înlocuiască aplicațiile clasice Windows. Alții sunt noi în Windows 10 și oferă diverse servicii online și offline. O astfel de aplicație este Aplicația Screen Sketchcare în cele din urmă va înlocuiți aplicația clasică Snipping Tool. Începând cu Windows 10 Build 18219, aplicația are un nou nume, Snip & Sketch.
Publicitate
După cum probabil știți deja, Windows 10 „Redstone 5” vine cu o experiență de tăiere a ecranului reînnoită, cu o nouă aplicație Screen Sketch UWP. Introdus inițial ca parte a spațiului de lucru Windows Ink, vine cu o varietate de beneficii - și acum poate fi actualizat prin Magazinul Microsoft, acum va apărea în listă când apăsați Alt + Tab, puteți seta dimensiunea ferestrei în funcție de preferințele dvs. și multe altele.
Funcția Screen Sketch este integrată cu instrumentul derulant Action Center în versiunile recente de Windows 10. Folosind acest nou instrument, puteți captura un dreptunghi, decupați o zonă cu formă liberă sau puteți face o captură pe ecran complet și o puteți copia direct în clipboard. Imediat după ce ați făcut o decupare, veți primi acum o notificare care vă va duce pe dvs. și pe captură la aplicația Screen Sketch, unde puteți adnota și partaja. În implementarea actuală, lipsesc alte instrumente tradiționale disponibile în Instrumentul Snipping (decupare fereastră, culoarea cernelii etc.).
Începând cu Windows 10 Build 18219, aplicația este acum numită Snip & Sketch. Versiunea aplicației este 10.1807.2286.0.
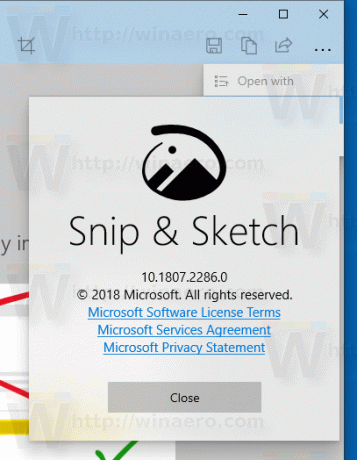
Odată cu schimbarea numelui, aplicația a primit o mică îmbunătățire. În meniul Nou, puteți selecta „Snip now”, „Snip in 3 seconds” sau „Snip in 10 seconds”.

Aplicația poate fi actualizată din Microsoft Store. Vizitați pagina următoare
Snip & Sketch pe Microsoft Store
Cu toate acestea, trebuie să rulați Windows 10 pe Skip Ahead pentru a avea acces la noile funcții.
Articole de interes:
- Dezinstalați și eliminați schița ecranului în Windows 10
- Faceți o captură de ecran cu Screen Snip în Windows 10
- Activați tasta Print Screen pentru a lansa Screen Snipping în Windows 10
- Creați o comandă rapidă pentru screen Snip în Windows 10
- Adăugați meniul contextual Screen Snip în Windows 10
- Comenzi rapide de la tastatură pentru schița de ecran în Windows 10 (taste rapide)