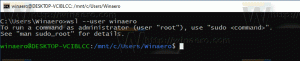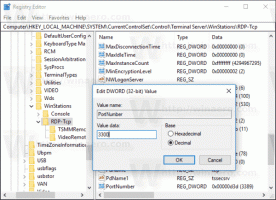Găsiți numărul de serie al hard diskului în Windows 10
În Windows 10, puteți vedea numărul de serie pentru hard disk-ul instalat pe computer folosind linia de comandă. Dacă trebuie să-l imprimați sau doar să vizualizați detaliile hard diskului fără a reporni computerul sau a utiliza un instrument terță parte, se poate face cu o singură comandă.
Un număr de serie este un număr unic atribuit hardware-ului de către producătorul acestuia. Este folosit în scopuri de identificare și inventariere. Un număr de serie permite producătorului să identifice un produs și să obțină informații suplimentare despre acesta. Poate fi necesar pentru înlocuire, actualizarea firmware-ului sau pentru verificarea compatibilității cu alt hardware.
De obicei, numărul de serie este etichetat pe carcasa unității.
Cu toate acestea, este necesar să dezasamblați computerul pentru a-l vedea. Iată cum să-l vedeți cu instrumentele Windows 10 încorporate.
Pentru a găsi numărul de serie al hard diskului în Windows 10, urmează următoarele instrucțiuni.
- Deschide o prompt de comandă ridicat.
- Tastați sau copiați-lipiți următoarea comandă:
unitatea de disc wmic obține numele, producătorul, modelul, tipul interfeței, tipul media, numărul de serie. - În rezultat, veți vedea modelul, numele și numărul de serie listate pentru hard disk-urile instalate.
Comanda de mai sus vă va oferi informații despre dispozitivele de stocare pe care le aveți. Acest lucru nu este de obicei vizibil fără instrumente terțe.
Lista completă de proprietăți pe care le puteți utiliza pentru interogarea de mai sus este următoarea:
- Disponibilitate
- BytesPerSector
- Capabilități
- Descrierea capacităților
- Legendă
- CompressionMethod
- ConfigManagerErrorCode
- ConfigManagerUserConfig
- CreationClassName
- DefaultBlockSize
- Descriere
- Identificatorul dispozitivului
- ErrorCleared
- ErrorDescription
- ErrorMethodology
- FirmwareRevision
- Index
- Data instalării
- InterfaceType
- LastErrorCode
- Producător
- MaxBlockSize
- MaxMediaSize
- MediaLoaded
- MediaType
- MinBlockSize
- Model
- Nume
- NecesităCurăţare
- NumberOfMediaSupported
- Paravane
- PNPDeviceID
- PowerManagementCapabilities
- PowerManagementSupportat
- SCSIBus
- SCSILogicalUnit
- SCSIPort
- SCSItargetId
- SectorsPerTrack
- Număr de serie
- Semnătură
- mărimea
- stare
- StatusInfo
- SystemCreationClassName
- SystemName
- Total Cilindri
- TotalHeads
- TotalSectors
- TotalTracks
- TracksPerCylinder
Puteți găsi descrierile lor pe următoarea pagină MSDN: Win32_DiskDrive.
WMIC este un instrument cu adevărat util pentru a efectua interogări WMI în Windows. Iată încă câteva exemple de astfel de interogări:
- Obțineți toate detaliile adaptorului de rețea în Windows 10 cu această comandă.
- Obțineți informații despre BIOS prin linia de comandă în Windows 10
- Cum să vedeți tipul de memorie DDR în promptul de comandă în Windows 10
- Obțineți informații despre placa de bază prin linia de comandă în Windows 10
O altă opțiune este PowerShell. Poate funcționa ca un wrapper pentru obiectul Win32_DiskDrive WMI menționat.
Găsiți numărul de serie al hard diskului cu PowerShell
- Deschis PowerShell.
- Tastați sau copiați-lipiți următoarea comandă:
Get-WMIObject win32_physicalmedia | Etichetă Format-List, SerialNumber. - The Etichetă valoare vă va oferi numărul unității fizice care se potrivește cu numărul discului din Gestionarea discurilor pentru a vă ajuta cu identificarea unității.
Asta e.