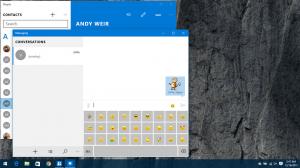Ștergeți istoricul căutărilor în Windows 10
După cum vă amintiți, Microsoft a actualizat Cortana și Căutare în Windows 10 versiunea 1903 „Actualizare mai 2019” și le-a oferit instrumente și butoane individuale în bara de activități. O modificare pe partea serverului adaugă o nouă secțiune la panoul de căutare. Istoricul dispozitivului meu și Istoricul căutărilor mele sunt două caracteristici ale Căutării Windows 10 care vă pot îmbunătăți experiența de căutare prin colectarea de date suplimentare despre utilizarea dispozitivului dvs. și despre căutările efectuate. Iată cum să ștergeți Istoricul căutărilor în Windows 10.
Windows 10 are o casetă de căutare în bara de activități, care poate fi folosită pentru a efectua o căutare prin tastatură. Odată ce introduceți ceva în caseta de căutare din bara de activități Windows 10, rezultatele căutării se afișează, dar rezultatele căutării web sunt amestecate cu rezultatele căutării locale, stocați aplicații și conținut de la Bing.
Funcția de căutare este dedicată căutării pe web și în fișiere și documente locale, aplicații instalate.
Sfat: Poți dezactivați rezultatele căutării web în Căutare Windows.
Merită menționat faptul că Microsoft a adăugat Modul îmbunătățit la Search Indexer pentru a face Căutarea Windows mai rapidă și mai precisă.
Istoricul căutărilor mele este o caracteristică care permite Căutării Windows să îmbunătățească căutările de pe dispozitiv. Când nu este dezactivat, folosește istoricul căutărilor colectat de la toate dispozitivele pe care le utilizați cu curentul Cont Microsoft.
Pentru a șterge Istoricul căutărilor în Windows 10,
- Deschide Aplicația Setări.
- Accesați Căutare > Permisiuni și istoric.
- În dreapta, mergeți la Secțiunea de istorie.
- Apasa pe link Setări pentru istoricul căutărilor.
- În pagina Istoricul căutărilor Bing, faceți clic pe link Vizualizați și ștergeți istoricul căutărilor.
- Conectați-vă la contul Microsoft dacă vi se solicită.
- Pentru a șterge rezultatele căutării individuale, faceți clic pe clar link sub rezultatul căutării corespunzător.
- Pentru a elimina întregul istoric al căutărilor, faceți clic pe link Activitate clară deasupra listei de căutări.
- Confirmați operațiunea.
Esti gata.
Articole similare:
- Ștergeți istoricul dispozitivului dvs. în Windows 10
- Dezactivați Dispozitivul și Istoricul căutărilor în Windows 10
- Căutați cu Bing din Notepad în Windows 10
- Dezactivați Istoricul căutărilor în Windows 10 File Explorer
- Dezactivați indexarea căutării când este pe baterie în Windows 10
- Actualizarea Windows 10 Fall Creators vine cu o indexare îmbunătățită a căutărilor
- Schimbați locația indexului de căutare în Windows 10
- Dezactivați indexarea căutării în Windows 10
- Cum să reconstruiești indexul de căutare în Windows 10
- Cum să adăugați un folder la indexul de căutare în Windows 10
- Adăugați sau eliminați folderele excluse pentru Search Indexer în Windows 10
- Cum să salvezi o căutare în Windows 10
- Indexați conținutul fișierului de pe o unitate în Windows 10
- Creați o comandă rapidă pentru opțiuni de indexare în Windows 10
- Adăugați sau eliminați tipuri de fișiere din căutare în Windows 10
- Cum să resetați căutarea în Windows 10