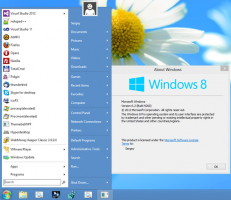Cum să defragmentați o unitate în Windows 10
Optimizarea unității de disc interne a computerului este un proces foarte important care îmbunătățește performanța computerului. Din fericire, Windows include o serie de instrumente pentru a efectua acest proces important. Astăzi vom vedea cum puteți defragmenta o unitate în Windows 10.
Ieșit din cutie, Windows 10 efectuează defragmentarea discului o dată pe săptămână pentru hard disk-uri și operarea SSD TRIM pentru SSD-uri. În timpul utilizării active, performanța hard diskului suferă din cauza fragmentării sistemului de fișiere, care încetinește în mod semnificativ accesul timp. SSD-urile au timpi de acces foarte rapizi pentru datele stocate în orice parte a unității și nu trebuie să fie defragmentate, dar trebuie să li se trimită o comandă TRIM care îi spune Controler SSD pentru a șterge blocurile neutilizate care nu mai sunt în uz, astfel încât, atunci când vine timpul să scrieți date noi în acele blocuri, performanța să nu fie afectat.
Versiunile moderne de Windows sunt suficient de inteligente pentru a alege metoda de optimizare și perioada de timp potrivite, în funcție de specificațiile unității dvs. Dacă trebuie să modificați programarea implicită, puteți face acest lucru pentru unități individuale sau o puteți dezactiva complet. Vezi următorul articol:
Optimizați unitățile după program în Windows 10
Dacă aveți nevoie să vă optimizați unitățile manual, iată cum se poate face.
Pentru a defragmenta o unitate în Windows 10, urmează următoarele instrucțiuni.
- Deschideți File Explorer.
- Navigați la Acest folder pentru PC.
- Faceți clic dreapta pe unitatea pe care doriți să o defragmentați și selectați Proprietăți din meniul contextual.
- Comutați la Instrumente fila și faceți clic pe butonul Optimizați sub Optimizați și defragmentați unitatea.
- În fereastra următoare, faceți clic pe A analiza butonul pentru a vedea dacă trebuie optimizat.
- Pentru a optimiza unitatea, faceți clic pe Optimizați buton. Dacă sistemul de fișiere de pe unitate este fragmentat mai mult de 10%, atunci ar trebui să îl optimizați.
Defragmentați o unitate în linia de comandă
Există o modalitate de a optimiza unitățile în linia de comandă. Iată cum se poate face.
- Deschis un prompt de comandă ridicat.
- Tastați următoarea comandă pentru a vă optimiza unitatea C::
defragmentează C: /O - Înlocuiți porțiunea C: cu litera de unitate de care aveți nevoie pentru a optimiza și defragmenta,
Comanda defrag acceptă următoarele argumente și opțiuni ale liniei de comandă.
Sintaxă:
defragmentare
| /C | /E [ ] [/H] [/M [n] | [/U] [/V]] [/I n] Unde
este omis (defragmentare tradițională) sau după cum urmează:
/A | [/D] [/K] [/L] | /O | /XSau, pentru a urmări o operațiune deja în desfășurare pe un volum:
defragmentare/T Parametri:
Descrierea valorii
/A Efectuați analize asupra volumelor specificate.
/C Efectuați operația pe toate volumele.
/D Efectuați defragmentarea tradițională (aceasta este valoarea implicită).
/E Efectuați operația pe toate volumele, cu excepția celor specificate.
/G Optimizați nivelurile de stocare pe volumele specificate.
/H Rulați operația la prioritate normală (implicit este scăzut).
Optimizarea /I n Tier ar rula cel mult n secunde pe fiecare volum.
/K Efectuați consolidarea plăcii pe volumele specificate.
/L Efectuați retramarea volumelor specificate.
/M [n] Rulați operația pe fiecare volum în paralel în fundal.
Cel mult n fire de execuție optimizează nivelurile de stocare în paralel./O Efectuați optimizarea adecvată pentru fiecare tip de media.
/T Urmăriți o operațiune deja în desfășurare pe volumul specificat.
/U Imprimați progresul operației pe ecran.
/V Imprimă o ieșire verbosă care conține statisticile de fragmentare.
/X Efectuați consolidarea spațiului liber pe volumele specificate.
De exemplu, puteți optimiza toate partițiile simultan, rulați comanda:
defragmentare /C /O
Defragmentați o unitate în PowerShell
Este posibil să defragmentați o unitate în Windows 10 folosind PowerShell. Trebuie să utilizați cmdletul Optimize-Volume. Deschis un PowerShell ridicat și tastați comanda de mai jos.
Optimize-Volume -DriveLetter drive_letter -Verbose
Înlocuiți porțiunea „drive_letter” cu litera reală de unitate a partiției dvs. De exemplu, următoarea comandă va optimiza unitatea D:
Optimizați-Volum -DriveLetter D -Verbose
Folosind acest cmdlet, puteți analiza partiția specificată pentru statisticile de fragmentare. Comanda arată după cum urmează:
Optimizare-Volum -DriveLitera C -Analizare -Verbose
Aceasta va afișa statisticile de fragmentare pentru unitatea C.
Dacă utilizați o unitate SSD, ar trebui să utilizați următoarea comandă.
Optimize-Volume -DriveLetter YourDriveLetter -ReTrim -Verbose
Înlocuiți porțiunea YourDriveLetter cu litera de partiție a unității SSD.
Vă rugăm să consultați următorul articol:
Cum să tăiați SSD-ul în Windows 10
Asta e.