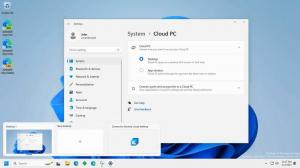Adăugați meniul contextual pentru istoricul Clipboard în Windows 10
Build-urile recente ale Windows 10 vin cu o nouă caracteristică Clipboard History. Implementează un clipboard alimentat de cloud, care permite sincronizarea conținutului clipboard-ului și istoricul acestuia pe dispozitivele pe care le utilizați cu contul Microsoft. Adăugând un meniu contextual special, îl veți putea activa sau dezactiva rapid.
Funcția Cloud Clipboard este numită oficial Istoricul clipboard-ului. Este alimentat de infrastructura cloud a Microsoft și utilizează aceleași tehnologii care au făcut posibil acest lucru aveți preferințele sincronizate pe dispozitivele dvs. și fișierele dvs. sunt disponibile peste tot cu OneDrive. Compania îl descrie după cum urmează.
Copiați lipiți – este ceva ce facem cu toții, probabil de mai multe ori pe zi. Dar ce faci dacă trebuie să copiezi aceleași câteva lucruri din nou și din nou? Cum copiezi conținutul de pe dispozitivele tale? Astăzi abordăm acest lucru și ducem clipboard-ul la următorul nivel - pur și simplu apăsați WIN+V și vi se va prezenta noua noastră experiență clipboard!
Nu numai că poți insera din istoricul clipboard-ului, dar poți și fixa elementele pe care le folosești tot timpul. Acest istoric este parcurs folosind aceeași tehnologie care alimentează Timeline și Seturi, ceea ce înseamnă că vă puteți accesa clipboard-ul pe orice computer cu această versiune de Windows sau o versiune ulterioară.
Este posibil să activați sau să dezactivați caracteristica Clipboard History în Windows 10 folosind fie Setări, fie o modificare a Registrului. Ambele metode sunt analizate în articol
Activați sau dezactivați istoricul Clipboard în Windows 10
În plus, puteți adăuga un meniu contextual pe desktop și vă puteți economisi timp.
Pentru a adăuga meniul contextual Clipboard History în Windows 10, urmează următoarele instrucțiuni.
- Descărcați aceste fișiere de registry: Descărcați fișierele de registru.
- Extrageți-le în orice folder.
- Faceți dublu clic pe fișier Adăugați istoricul clipboard Menu contextual.reg pentru a-l adăuga la Registry.
- Confirmați solicitarea UAC.
- Faceți clic dreapta oriunde pe desktop. Veți vedea următorul meniu.
Esti gata! Modificarea de anulare este inclusă în arhiva zip.
Cum functioneaza
Funcția Istoric Clipboard poate fi activată cu o modificare a Registrului. Trebuie să modificați valoarea DWORD pe 32 de biți ActivațiClipboardHistory sub cheie HKEY_CURRENT_USER\Software\Microsoft\Clipboard. O valoare de date de 1 activează caracteristica, 0 o va dezactiva.
Comenzile din meniul contextual execută versiunea încorporată reg.exe aplicație care modifică valoarea EnableClipboardHistory. Următoarea comandă este utilizată pentru a activa caracteristica Clipboard History:
reg add hkcu\software\microsoft\clipboard /v enableclipboardhistory /t reg_dword /d 1 /f
Următoarea comandă o dezactivează.
reg add hkcu\software\microsoft\clipboard /v enableclipboardhistory /t reg_dword /d 0 /f
Asta e.
Articole similare:
- Fixați sau anulați fixarea elementelor din istoricul Clipboard în Windows 10
- Ștergeți istoricul Clipboard în Windows 10