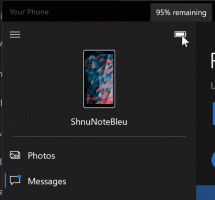Ștergeți descărcările cu Storage Sense și Cleanmgr în Windows 10
După cum probabil știți deja, Windows 10 include posibilitatea de a șterge automat fișierele din Coșul de reciclare, de a șterge fișierele temporare și fișierele din folderul Descărcări pentru a elibera spațiu pe disc. Începând cu Windows 10 versiunea 1809, capacitatea de a elimina conținutul folderului Descărcări este adăugată caracteristicii Storage Sense împreună cu instrumentul clasic de curățare a discului (cleanmgr.exe).
Opțiunea corespunzătoare a devenit disponibilă în Windows 10 build 17763 și mai sus. Opțiunea poate fi găsită sub Storage Sense din Setări.
Simțul stocării
Storage Sense este o completare plăcută și modernă la Disk Cleanup. Vă permite să mențineți anumite foldere, împiedicându-le să devină prea mari și să le curățați automat. Funcția Storage Sense poate fi găsită în Setări, sub System -> Storage. Am analizat cum poate fi utilizat în articolele noastre anterioare:
- Ștergeți automat folderul Windows.old în Windows 10
- Cum să ștergeți automat folderul Descărcări în Windows 10
- Cum să ștergeți automat fișierele temporare în Windows 10
Simțul stocării poate fi utilizat pentru a elimina fișierele jurnal de actualizare Windows, fișierele Windows de raportare a erorilor create de sistem, fișierele temporare Windows Defender Antivirus, Miniaturi, fișiere temporare de internet, pachete de drivere de dispozitiv, DirectX Shader Cache, fișiere de program descărcate și optimizare a livrării Fișiere.
Pentru a șterge folderul Descărcări cu Storage Sense în Windows 10, urmează următoarele instrucțiuni.
- Deschis Setări.
- Accesați Sistem - Stocare.
- Apasa pe link Eliberați spațiu acum în dreapta sub Simțul stocării.
- Pe pagina următoare, activați opțiunea Descărcări.
- Faceți clic pe butonul Eliminați fișierele.
Esti gata.
De asemenea, instrumentul de curățare a discului (cleanmgr) are aceeași opțiune. Rețineți că este depreciat iar Microsoft recomandă acum să utilizați Storage Sense.
Folosind cleanmgr.exe
- presa Victorie + R tastele de comandă rapidă împreună de pe tastatură pentru a deschide dialogul Run.
Sfat: Vezi Lista finală a tuturor comenzilor rapide de la tastatură Windows cu tastele Win. - Introduceți următoarele în caseta Run:
cleanmgr
- Selectați unitatea de sistem:
- Porniți Descărcări opțiunea și faceți clic pe butonul OK.
Asta e.
Sfat: ați putea fi interesat să aflați mai multe despre caracteristicile și opțiunile aplicației cleanmgr. Consultați următoarele articole:
- Porniți curățarea discului cu toate elementele bifate
- Ștergeți directorul temp la pornire cu Disk Cleanup
- Adăugați meniul contextual Cleanup Drive în Windows 10
- Disk Cleanup Cleanmgr Argumente de linie de comandă în Windows 10
- Creați o presetare pentru Cleanmgr (Curăţare disc)