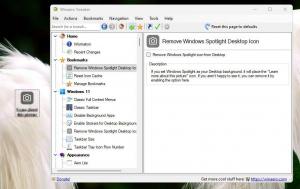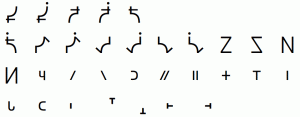Creați o comandă rapidă de recunoaștere a vorbirii Start în Windows 10
Windows oferă atât o funcție de recunoaștere a vorbirii bazată pe dispozitiv (disponibilă prin intermediul sistemului de recunoaștere a vorbirii Windows aplicație desktop) și un serviciu de recunoaștere a vorbirii bazat pe cloud în acele piețe și regiuni în care se află Cortana disponibil. În plus față de meniul contextual, poate doriți să creați o comandă rapidă pentru a porni Recunoașterea vorbirii direct din meniul contextual Desktop.

Recunoașterea vorbirii Windows vă permite să vă controlați computerul doar cu vocea, fără a avea nevoie de tastatură sau mouse. Există un vrăjitor special care vă ajută să începeți. Trebuie să conectați microfonul și apoi să configurați Windows Speech Recognition. Recunoașterea vorbirii este un plus bun la funcția de dictare a Windows 10.
Publicitate
Recunoașterea vorbirii este disponibilă numai pentru următoarele limbi: engleză (Statele Unite ale Americii, Regatul Unit, Canada, India și Australia), franceză, germană, japoneză, mandarină (chineză simplificată și chineză tradițională) și Spaniolă.
Din articolul nostru anterior, avem învățat comanda care este utilizată pentru a porni aplicația de recunoaștere a vorbirii. Comanda arată după cum urmează:
C:\WINDOWS\Speech\Common\sapisvr.exe -SpeechUX -Startup
Îl putem folosi pentru a crea o comandă rapidă pentru a porni Recunoașterea vorbirii direct cu un singur clic.
Pentru a crea o comandă rapidă Start Recunoașterea vorbirii în Windows 10, urmează următoarele instrucțiuni.
- Faceți clic dreapta pe spațiul gol de pe desktop. Selectați Nou - Comandă rapidă din meniul contextual (vezi captura de ecran).

- În caseta țintă a comenzii rapide, tastați sau copiați și lipiți următoarele:
C:\WINDOWS\Speech\Common\sapisvr.exe -SpeechUX -Startup

- Utilizați linia „Începeți recunoașterea vorbirii” fără ghilimele ca nume al comenzii rapide. De fapt, puteți folosi orice nume doriți. Faceți clic pe butonul Terminare când ați terminat.

- Acum, faceți clic dreapta pe comanda rapidă pe care ați creat-o și selectați Proprietăți.
- În fila Comenzi rapide, puteți specifica o pictogramă nouă, dacă doriți. Puteți utiliza pictograma din fișierul %windir%\system32\Speech\SpeechUX\sapi.cpl.

- Faceți clic pe OK pentru a aplica pictograma, apoi faceți clic pe OK pentru a închide fereastra de dialog cu proprietățile comenzii rapide.
Acum, puteți muta această comandă rapidă în orice locație convenabilă, fixați-l în bara de activități sau în Start,adăugați la Toate aplicațiile sau adăugați la Lansare rapidă (vezi cum activați Lansarea rapidă). Poti de asemenea atribuiți o tastă rapidă globală spre scurtătura ta.
Asta e.
Articole similare:
- Adăugați meniul contextual de recunoaștere a vorbirii în Windows 10
- Activați recunoașterea vorbirii în Windows 10
- Rulați Recunoașterea vorbirii la pornire în Windows 10
- Dezactivați recunoașterea vocală online în Windows 10
- Cum să utilizați dictarea în Windows 10