Creați o presetare pentru Cleanmgr (Curăţare disc)
Instrumentul Windows încorporat, Disk Cleanup, care poate fi lansat ca cleanmgr.exe din dialogul Run, acceptă o serie de argumente interesante ale liniei de comandă care pot fi utile în diferite situații. Câteva dintre opțiunile sale pot fi folosite pentru a crea o presetare de opțiuni bifate în mod implicit. Odată ce faceți o presetare numai cu elementele pe care trebuie să le curățați, o puteți lansa oricând mai târziu. Acest lucru este foarte util.
Publicitate
Acest truc nu este nou. În Windows 8.1, l-am folosit pentru a curăța direct fișierele de sistem. Dacă ești interesat, poți citi următorul articol:
Cum să rulați Disk Cleanup direct în modul fișiere de sistem și să o accelerați
Daca citesti articolul "Disk Cleanup (Cleanmgr.exe) Argumente pentru linia de comandă în Windows 10", este posibil să fiți deja familiarizat cu două argumente ale liniei de comandă: /SAGESET și /SAGERUN.
Argumentul din linia de comandă /SAGESET poate fi folosit pentru a crea o presetare, apoi opțiunea /SAGERUN poate fi folosită pentru a lansa presetarea. Să vedem cum se poate face.
Creați o presetare pentru Cleanmgr (Curăţare disc)
- Deschis un prompt de comandă ridicat.
- Tastați următoarea comandă
cleanmgr.exe /SAGESET: număr
Numărul este un identificator unic pentru presetarea dvs. Gândiți-vă la el ca la numele presetului dvs. Să fie orice valoare de la 0 la 65535.
Să presupunem că folosiți numărul 112, de exemplu:
- Bifați opțiunile pe care doriți să le activați pentru această presetare, așa cum se arată mai jos:

- Faceți clic pe OK pentru a salva presetarea sub numărul pe care l-ați introdus în promptul de comandă ridicat.
Voila, tocmai ți-ai creat propriul preset pentru Curățare disc. Să vedem cum să-l lansăm.
Cum să rulați presetarea pentru instrumentul de curățare a discului
Puteți rula presetarea în modul utilizator și în modul fișiere de sistem. În modul utilizator, nu va curăța elementele care nu sunt accesibile utilizatorului curent. În modul fișiere de sistem, cleanmgr.exe rulează la nivel ridicat, astfel încât toate opțiunile vor fi curățate.
- Pentru a rula presetarea în contextul utilizatorului curent, apăsați Victorie + R. În caseta Run, tastați
cleanmgr.exe /SAGERUN: numărul dvs. presetat

- Pentru a rula presetarea în modul fișiere de sistem, deschideți un prompt de comandă ridicat și tastați următoarea comandă
cleanmgr.exe /SAGERUN: numărul dvs. presetat
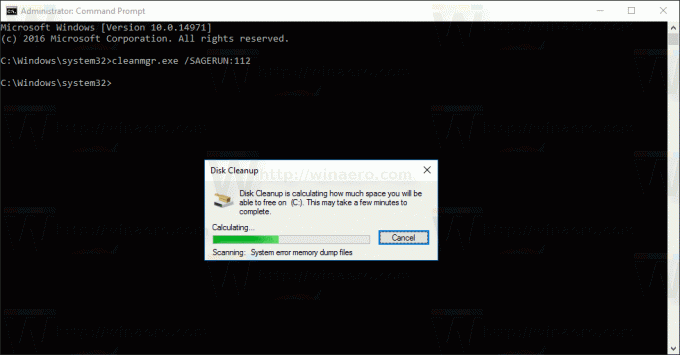
Va începe automat curățarea utilizând opțiunile preselectate.

